As a reward for the successful completion of the course, you can set up the issuance of diplomas in your account.
In the article we will consider:
How to set up a diploma template
Go to the «Training» — «Diplomas» menu and create a template.
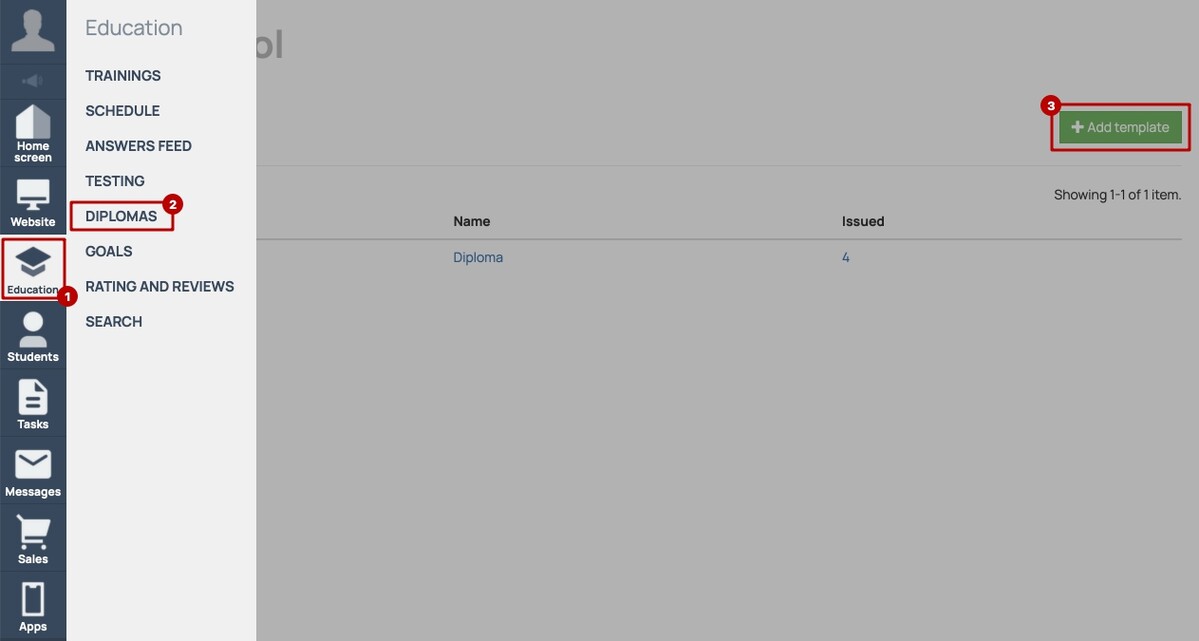
In the editor that opens, upload the diploma image in .png format and click «Save».
Specify the parameters of the data that will be displayed on the diploma:
- Student’s name
- Diploma number
- Date of issue of the diploma
- Name of the training
For all parameters, you need to adjust the offset relative to the upper-left corner of the form. The indentation value affects the center of the label, not its beginning.
If you want the label to be centered, then divide the width of the image in half and specify this number in the indentation value.


Please note: the fonts BrushTypeSemiBoldA.ttf, Pragmatica-Cyrillic.ttf, Romul.ttf and bebas do not support «№».
3. Click «Test» to check how the diploma with the filled data will be displayed:


How to issue a diploma to a user
To issue a diploma to a user, go to his card and click «Actions — Issue a diploma». This functionality is described in more detail in this article.
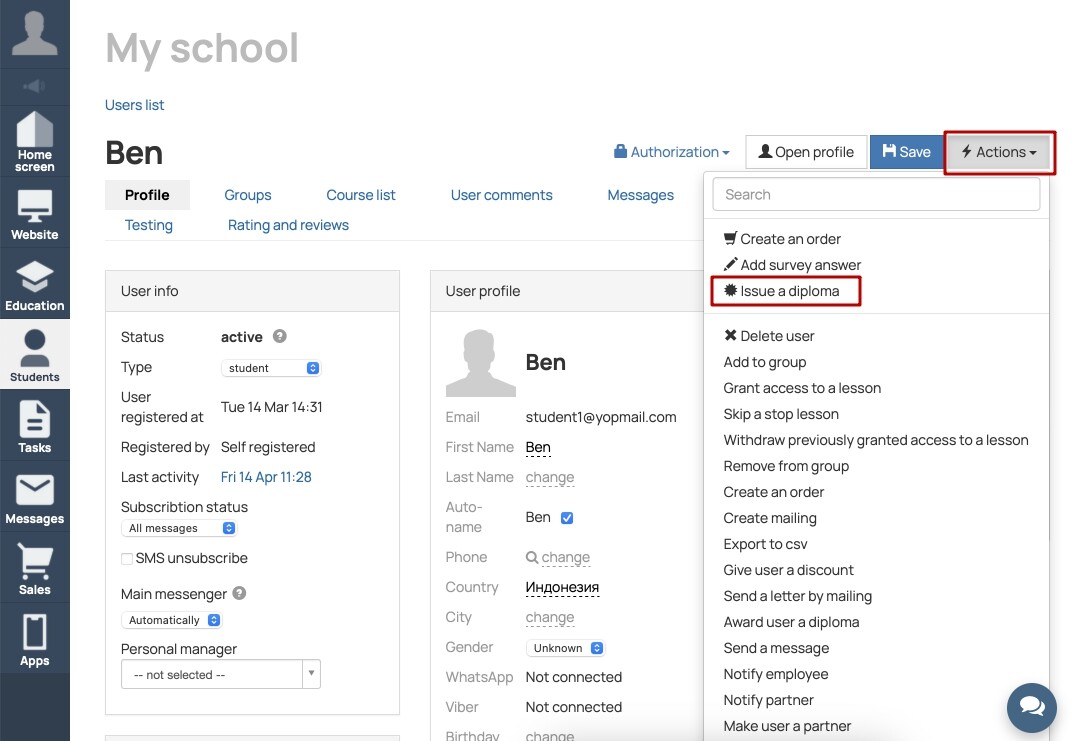
To set up automatic graduation, read this article.
How to find users with issued diplomas
There are two ways to find users with diplomas:
«Diplomas awarded» tab
Select the desired diploma template from the list and go to the «Diplomas awarded» tab.

If necessary, sort the diplomas by number, username, date of issue and training. To do this, click on the header of the desired column.
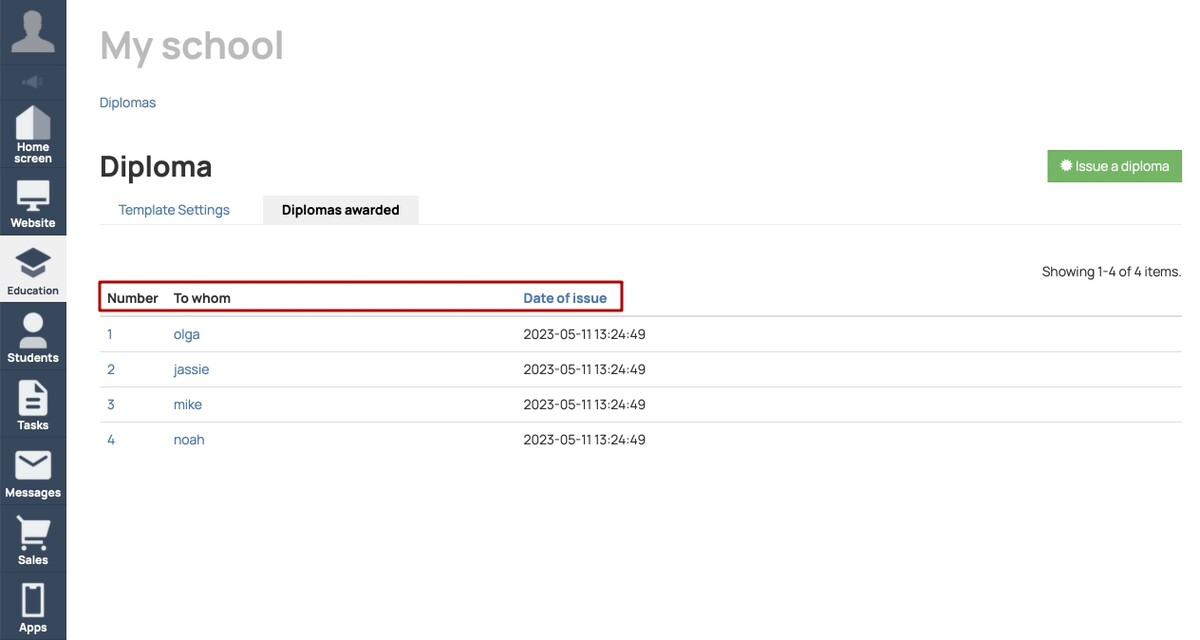
«Diploma is issued» condition
The condition allows you to find students with diplomas in the «Users» section. Additionally, you can select specific dates of issue or period.

Please note: the selection includes only those users to whom the diploma was sent, i.e. it is displayed in the profile.

We use technology such as cookies on our website to personalize content and ads, provide media features, and analyze our traffic. By using the GetCourse website you agree with our Privacy Policy and Cookies Policy.

please authorize