ZOOM is a platform that allows you to conduct online meetings (conferences). The meeting participants can communicate with each other, turn on/off the video, share content (documents, audio and video from their desktop, browser window, etc.), draw on the board. All this can be broadcasted in real time via video streaming services, for example, YouTube, as well as in the GetCourse webinar room.
ZOOM can be especially useful if you need to simultaneously broadcast several speakers in different places in a webinar.
Important: the opportunity to hold meetings with several participants lasting more than 40 minutes and to stream this meeting to another website is available via paid Zoom tariffs only.
You can set up a conference in your account on the ZOOM website.
Streaming becomes more convenient by the use of Zoom Desktop Client. Speakers can enter the conference both through the Desktop Client, and through the mobile application. You can download them at https://zoom.us/download.
ZOOM Help Center https://support.zoom.us/hc/en
The content of the article:
- Create and configure a conference
- Meeting start
- Connecting multiple participants at the same time
- Meeting end
Additional articles:
Conducting webinars through GetCourse
Create and configure a conference
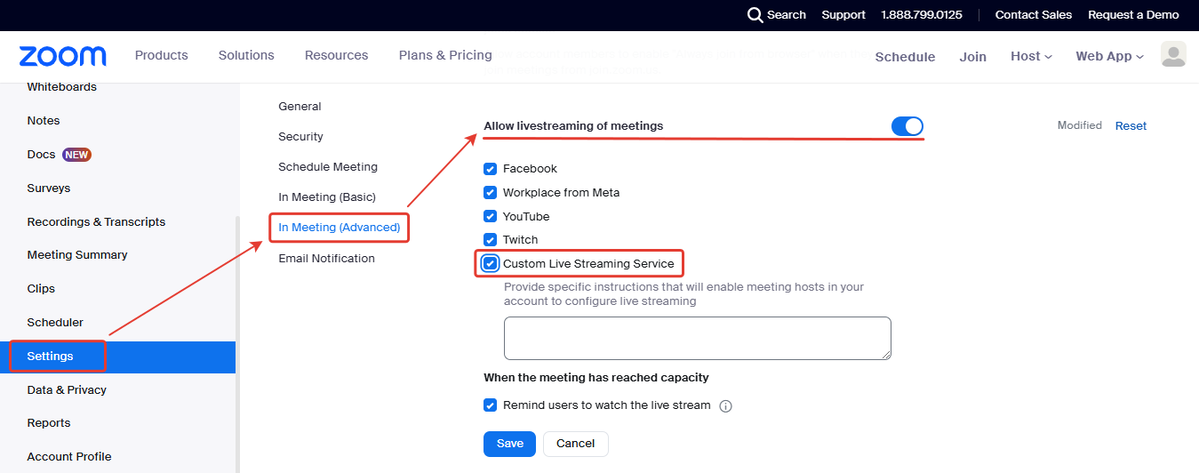

If you want to stream the conference directly to the GetCourse webinar room, create a webinar in your Getcourse account. In the webinar settings specify the “Streaming software” broadcast type:

From the GetCourse webinar room, copy the broadcast URL (ID) and key, as well as a link to the webinar room:

In the ZOOM account, go to streaming configuration for the created meeting.
Paste the copied from your GetCourse account broadcast URL (ID) and key, as well as a link to the GetCourse webinar room.
Meeting start
Start a conference in ZOOM. Open the ZOOM application on your computer and start the meeting through the individual streaming service.
Open the webinar room in your GetCourse account. At this point, the system will automatically start recording the script. Click “Start meeting”.
Connecting multiple speakers at the same time
Participants can join the conference via the link.
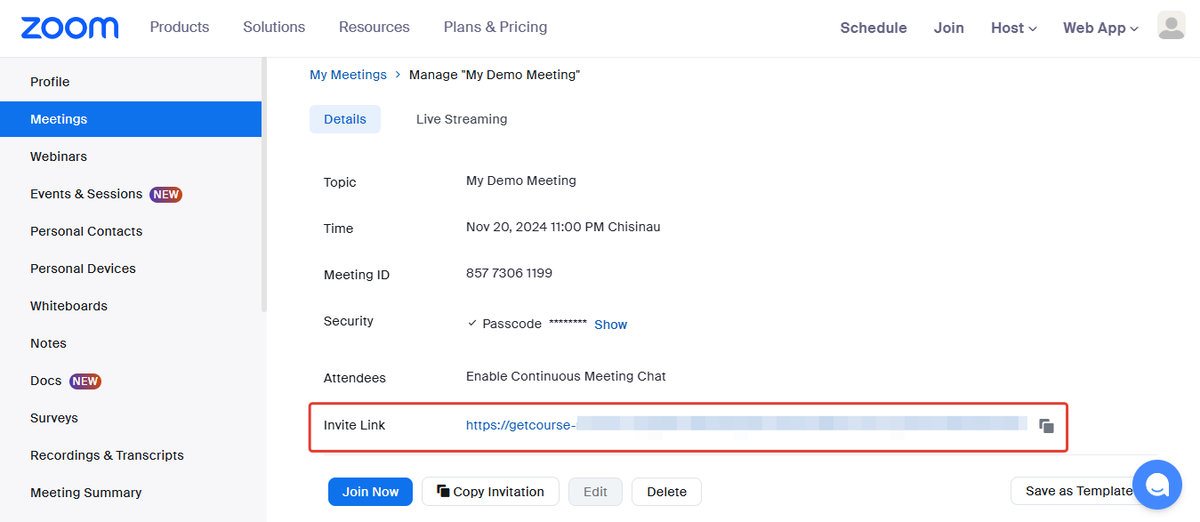
Also participants need to enable the video. In the meeting, set “Gallery view”.
After that, all participants will be displayed in the meeting at the same time.
Meeting end
To end the meeting in the ZOOM application, click “End”. Wait for the meeting to be ended in the webinar room in your account.
The waiting time is approximately equal to the delay time in the signal transmission. It is described how to minimize it in the article by reference.
In the GetCourse webinar room, click “Finish webinar”.
We use technology such as cookies on our website to personalize content and ads, provide media features, and analyze our traffic. By using the GetCourse website you agree with our Privacy Policy and Cookies Policy.

please authorize