Attention! This article is intended for students of online schools on GetCourse.
Each online school hosted on the GetCourse platform has a separate account with a unique URL.
Unlike the mobile app, in the web version, you need to log onto any of the accounts separately.
In this article, you will learn how to log into the online school student's profile and what to do if you face any difficulties.
In the article:
How to log into your student profile
If you attend several courses, they may be located in different online schools - and each of the schools has a separate account. Therefore, to go to a specific course, you need to go to the account of the school to which this course belongs.
If you know the URL of the necessary school:
- Open its website.
- Click the "Login" button.
Please note: The login button may be located not only in the upper right corner, and also have a different, but similar in meaning, name.

Login button on an online school website
If there is no login button:
- Look for a "Contact us" button or, for example, the school's contact information. Write or call support so that the online school staff can help you.
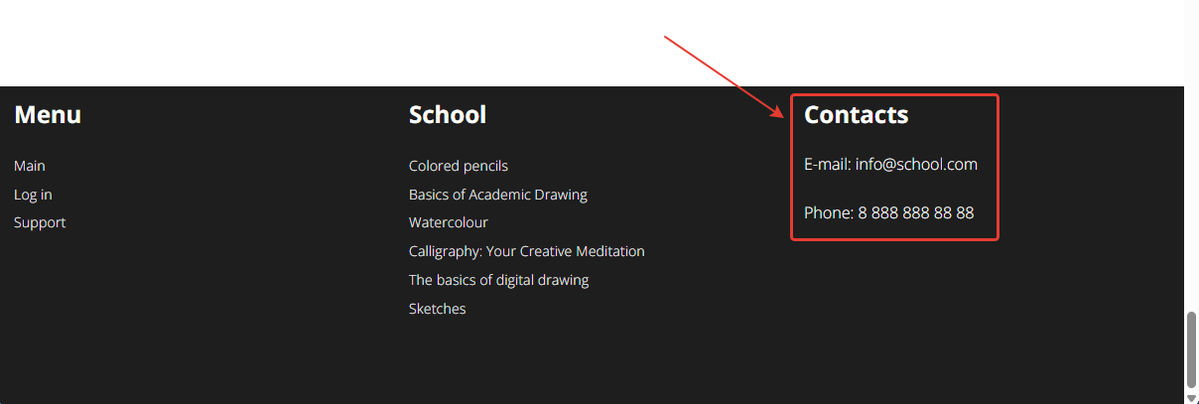
Contact info in the schoolwebsite footer
- Add
/cms/system/loginto the online school URL link. As a result, the login page address will look like this:https://unique_school_address/cms/system/login

Online school's authorization page
On the login page of the school account, in the authorization form, enter the email address you specified when registering for the course, and your password.
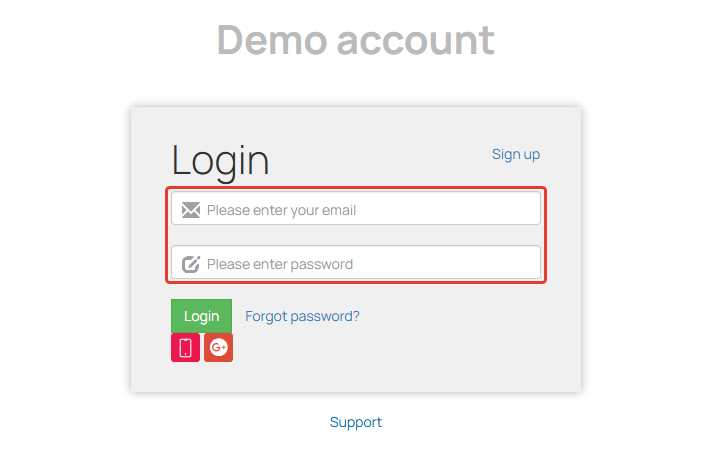
Enter your email and password to log in
Attention!
- You can have one login (email) in different schools, but the passwords for each school are different by default.
- Unlike the GetCourse mobile app, in the web version you log in to each school separately, independently of other accounts.
How to find the school account website
To find the link to the online school, use one of the following methods:
- Find emails from the school in your mailbox.
After registering in an online school, an email containing the link to the school and your authorization data (login and password) is sent to your email by default. Use this data to access your profile in the school.
You may also have received other emails from the school containing its address, for example, an email with a link to pay for an order, a purchased training, or a an advertisement for a webinar. There you can also find the school URL address, which you can use to log into your account.
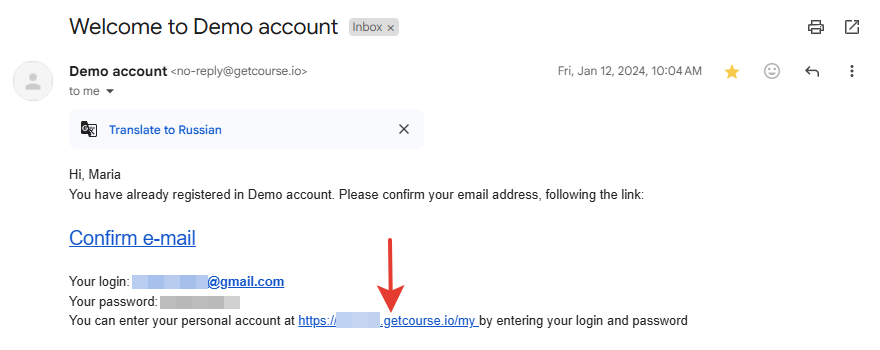
Email you get after passing registration
- Use the "My Accounts" menu section in your profile on getcourse.io.
If you have a profile on getcourse.io, log into it. In this profile, you can go to any school account which you are registered in. The login and password for the profile on getcourse.io by default comes in an email after registration with the subject "Welcome to GetCourse".
Log into your profile, go to the "Profile" - "My accounts" section on the left side menu. Find the necessary online school in the list and click on it to go to its account.

«My Accounts» section in a user profile on getcourse.io
Attention!
- If you do not have a profile on getcourse.io, you can register one at the link → https://getcourse.io/cms/system/login choosing the "Sign in" option in the form.
- In the "Education" - "Trainings" section on getcourse.io, courses that you purchased in different online schools will not be displayed, since this is the account of the platform itself.
- The list of schools in the "My accounts" section can be shown only if your email is confirmed. You can confirm your email address from the letter in your mailbox with "Welcome to GetCourse" subject.
How to find the password
The login and password for your profile in an online school can be found in the email that comes from each school after registration.
If there is no email or you have previously changed the default password, use the "Forgot password?" button on the login page. In the form that opens, enter your email address - a link for password recovery will be sent to it. Open the email and follow the instructions.

Restore your password
How to log into your profile if you get the "Email not registered" error
This may happen if you are trying to log into the platform account at getcourse.io, where you have not registered before.
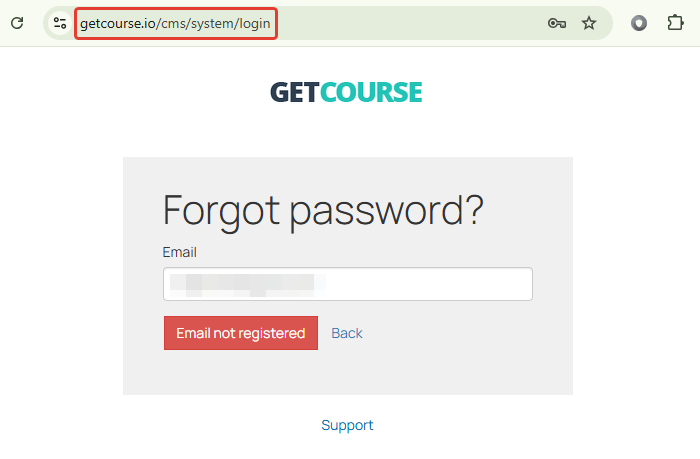
«Email not registered» error
If you want to access the purchased course, you need to log into the account of the school where you purchased it. To do this, enter the URL of the necessary online school in the address bar of the browser.
If you do not know the school's URL, please refer to the information in the section above [go to section ▲].

Check the URL of the online school website
Why the courses that are displayed in GetCourse app are not displayed on my computer? How can I find them?
Your courses may belong to different online schools on the GetCourse platform. In the mobile app, all the courses that you purchased using one email are in one place.
However, in the browser version on a PC, to view courses from different online schools, you need to move between accounts, logging into each online school separately. We tell you how to do this in the section "How to log in to your student's profile" [go to section ▲].
To avoid wasting time searching for the online school account, add it to your browser's bookmarks.
The interface for adding to bookmarks may differ in browsers - it is Google Chrome browser on our screenshot.

Add the online school account to Bookmarks
By default, the student's profile has the following sections:
- Profile — personal information and general profile settings.
- Informer — notifications from the school.
- Education — a section for completing courses and viewing information on the learning process.
- Support — a section for contacting the online school's support.
- Purchases — a section with information about your orders and purchases at this school.
- Mobile — connection to the GetCourse mobile application.
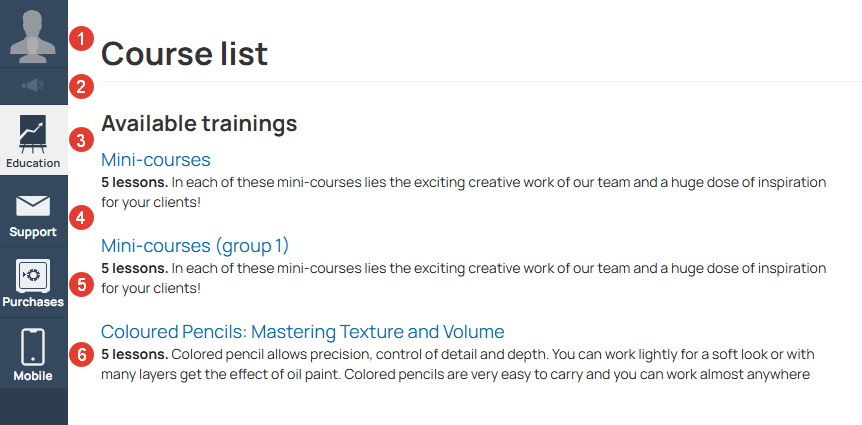
Menu sections in the student's profile
Attention! Account interface may differ from the default one according to the custom design settings of each online school.
Profile
This menu section has the following subsections:
- «Profile»,
- «Notifications»,
- «Change password»,
- «Log out»,
- «My accounts».

«Profile» menu section
In the «Profile» subsection on the «Main» tab you can:
- Change your password.
- Fill in or change your personal info.
- Choose interface language.
- Add profile picture.
- Manage your linked bank card details.
- Change your subscription status and choose mailing categories to subscribe, choose the main messenger.
- Connect your social media.
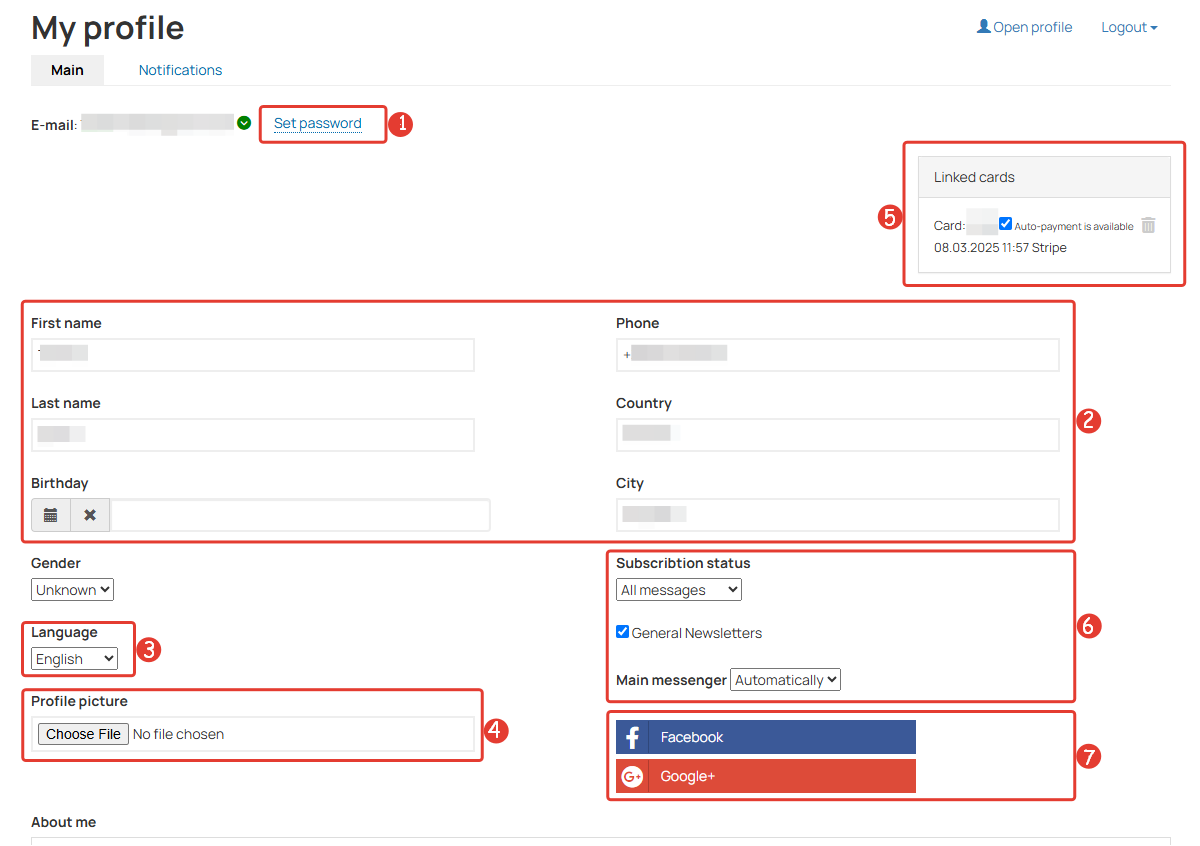
Изменение информации о пользователе
Notifications
On the "Notification" tab you can:
- Enable/disable Telegram to receive messages in your Telegram (availability of this option depends on the school account settings).
- Choose the notification types that you would like to receive and where you would like to receive them: informer, email, Telegram or push-notiications from the app.
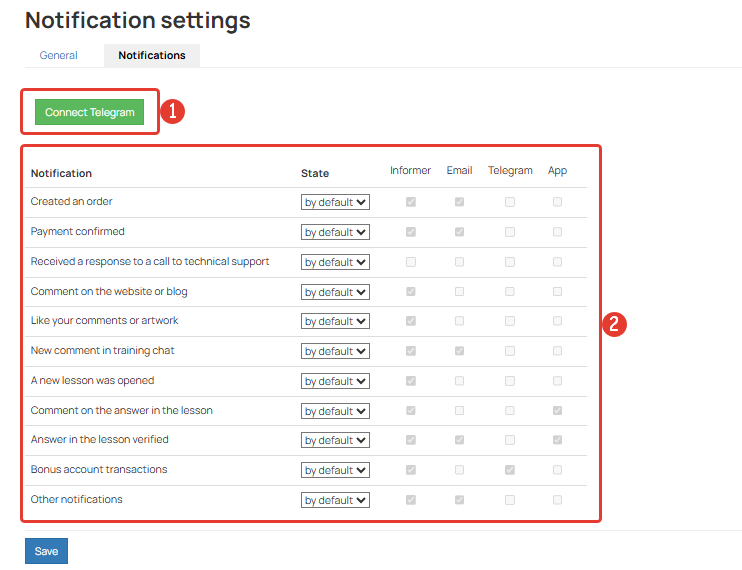
Notification settings
Informer
If you have chosen the option to receive notifications to informer, you will be able to see them in the section "Informar" below your profile photo (or icon). The quantity of unread notifications is displayed on the "Informer" section in red.

«Informer» section
Мy accounts
In "My accounts" section you can see other school accounts, which you are registered as a student in with the same email address.
To go to the other school account, click on its banner. Then you will see the authorisation page of the chosen school. Fill in your login and password and press "Login" button.
Attention! The list of schools in "My accounts" section is available if your email address is verified. You confirm your email: Подтвердить почту можно:
- via the link in the email received after registering, the subject of this email usually is «Welcome to <school_name>» - press "Confirm email" button in this email.
- in "My accounts" section press "confirm you email address".

«My Accounts» section if the email is not confirmed
Education
In this section you can find the following tabs:
- Trainings — all available courses are listed here.
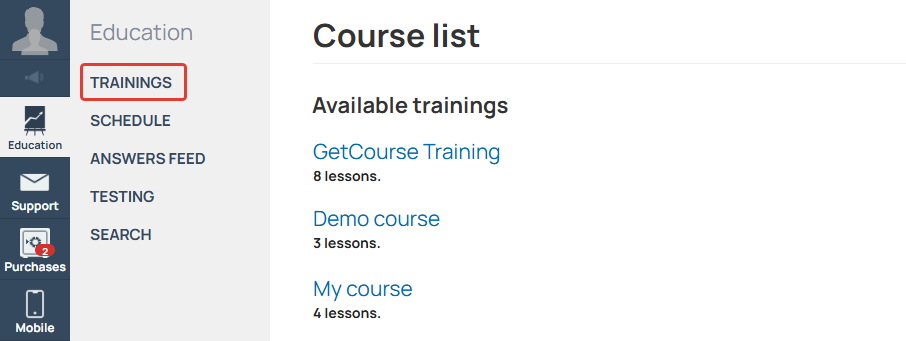
«Education — Trainings» section
- Schedule — if any of the available courses has a schedule, you will see active lessons and events scheduled next week.

Раздел «Обучение — Расписание»
- Answers feed — here you can see all your answers to tasks with teachers' commentaries.

«Education — Answers feed»
- Testing — here all the results of previously passed test are stored (in case the school allowed showing the results to students).
- Search — you can find an available course or lesson by its name.

«Education — Search» section
Support
Here you can ask the school customer support team for help, or check your previous inquiries.
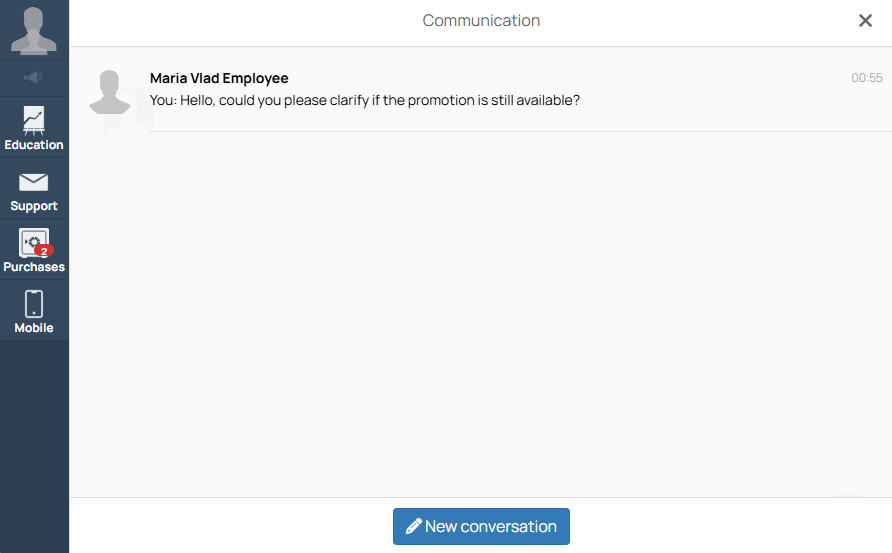
«Support» section
If the school has several customer support departments, after clicking "New conversation" button you will need to choose the department for your inquiry.
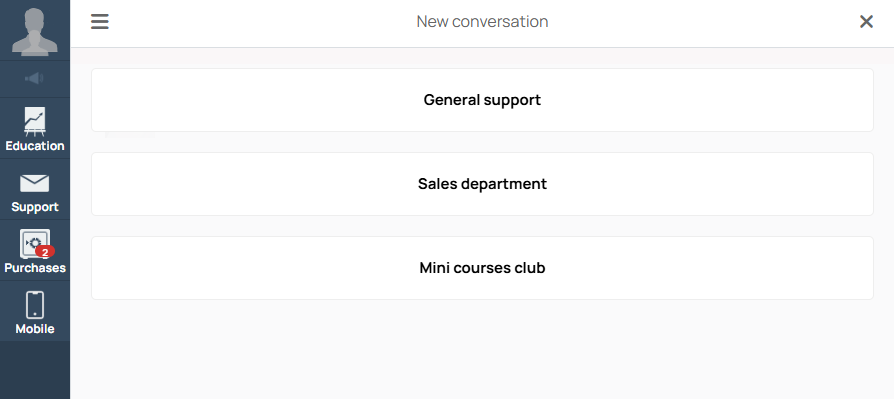
Customer support departments
Purchases
After creating your first order in the school account “Purchases” section will appear. In this section you can see:
1. Info about your purchased courses.
2. The list of your orders.
3. Your personal promo codes.
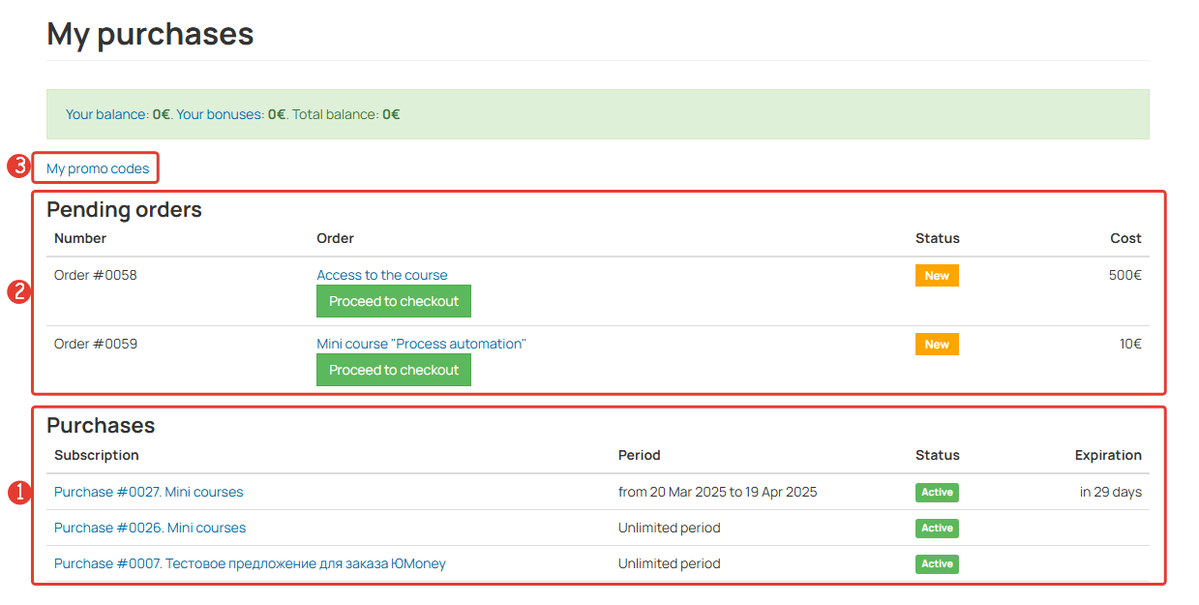
«Purchases» section
By clicking on the purchase in the “Purchased products” list you can see the purchased product card with additional info about your purchase.
If there is an option to prolong the access to the purchased product, you can prolong it in this card or set the automatic prolongation.

Prolongation of the access

To pay for the order click «Proceed to checkout»
Mobile
In the “Mobile” section you can see the QR-code and instruction on how to install GetCourse mobile app.
Mobile app is a convenient educational option to pass courses from your mobile devices. In the app you can:
- view purchased courses,
- ask questions on lessons content,
- send your answers to tasks.

«Mobile» section
Frequantely Asked Question
Where to address questions?
During completing courses, you may have many question, for example:
- How to prolong the access to the course?
- Will the course materials be available after passing the course?
- How to return money for the purchase?
- How to delete your profile? and etc.
All the question on purchasing courses and educational process should be addressed to the customer support team of the school which you have purchased a course in.
How to contact a school customer support?
You can contact school customer support team:
- By clicking "Support" button on the school account authorisation page or directly via the link like that:
https://unique_school_address/cms/system/contact.
If you do not know the school URL, go to «How to find the school account website» section [go to section ▲].
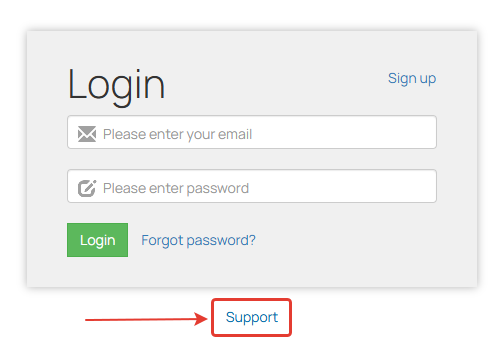
Contact support
- Using "Support" section in the school account (more info about this section provided above ▲).
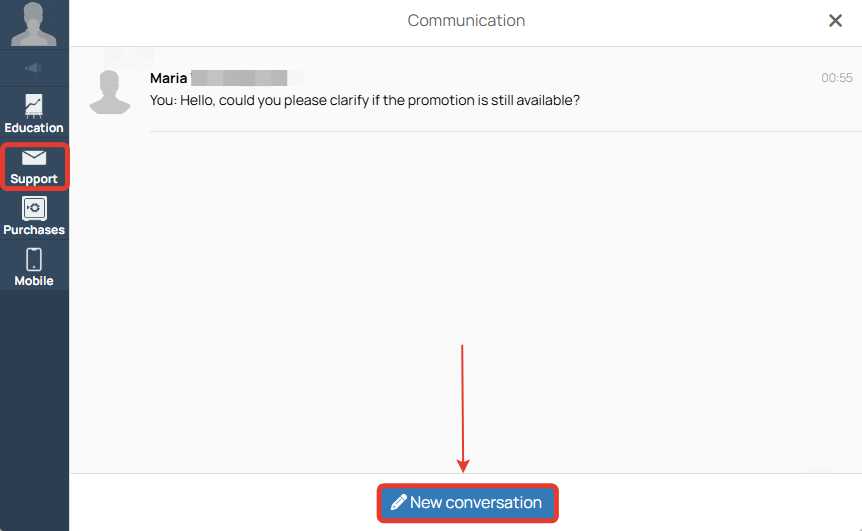
«Support» section
- By sending an email in a reply to any of emails or notifications from the school.
- Directly by the school's contact info. You can find contact information of the school - phone number, email address, social media, etc. - on the school website (usually in header or footer of the site) or on the web.
Attention! If you cannot reach school support, contact GetCourse customer support via support@getcourse.io providing the link or the name of the school.
If you do not know the school URL, go to «How to find the school account website» section [go to section ▲].
We use technology such as cookies on our website to personalize content and ads, provide media features, and analyze our traffic. By using the GetCourse website you agree with our Privacy Policy and Cookies Policy.

please authorize