In this article you will know how to use presentations in webinars created in «Website» section — «Webinars».
Depending on ways of a webinar hosting you can either show an uploaded presentation to viewers or share a screen.
You can show a presentation uploaded to GetCourse in a webinar room across the entire width of a screen or alongside speaker’s stream.
A presentation (slides) — is a set of images that can be shown in the room together with a video as well as substituting it (in this case a video won’t be depicted, only a speaker’s voice is heard.
A presentation takes the entire widths on viewers’ side. We recommend using landscape aspect ratio (2:3 or 16:9 and so on).
Vertical orientation is possible, but in this case a presentation could take bigger height. A selling block could be hidden then.
Open «Presentation» section — «Webinars»:
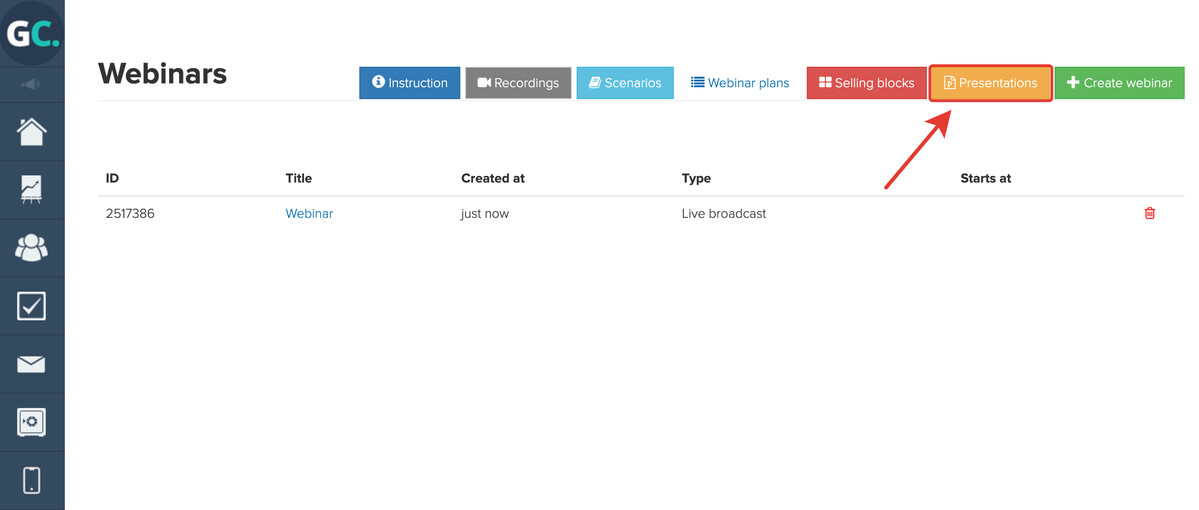
Add a new presentation:

Name it and upload the file:
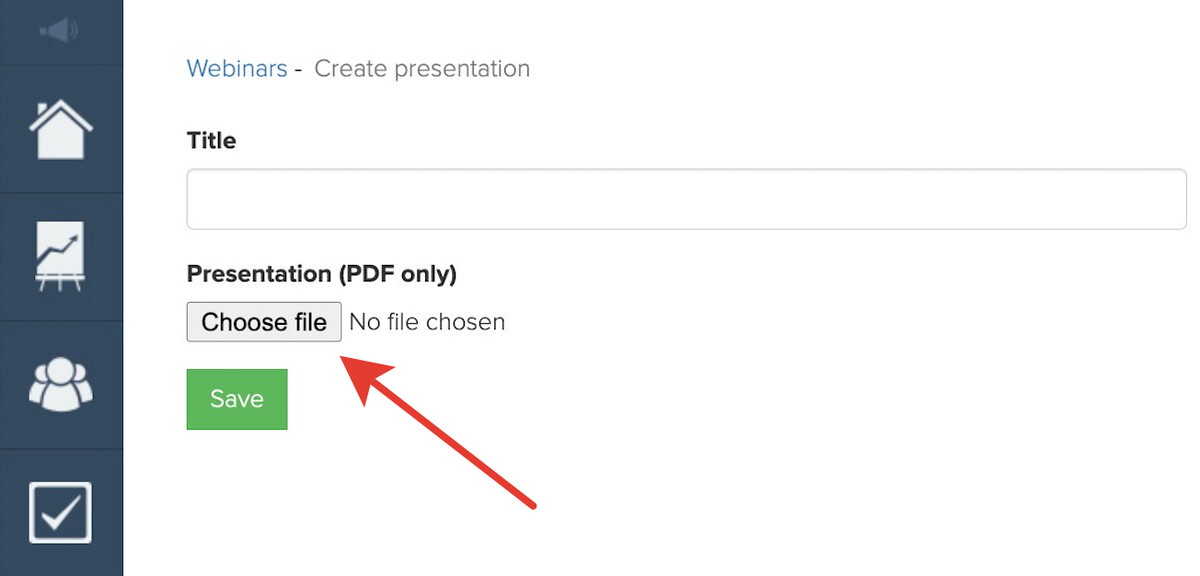
You need to use PDF-file with pages as a presentation. This file can be created in PowerPoint of Google Presentations.
After file uploading you have to wait till all images are processed. Make sure preview pages for the whole presentation are depicted in a list of presentation’s slides:

You are able to add a presentation to a webinar when its creation or in edit mode.

Pay attention: in order to show a presentation in the webinar you need to choose it firstly in the webinar room. Press «View» button and click on a presentation’s name.
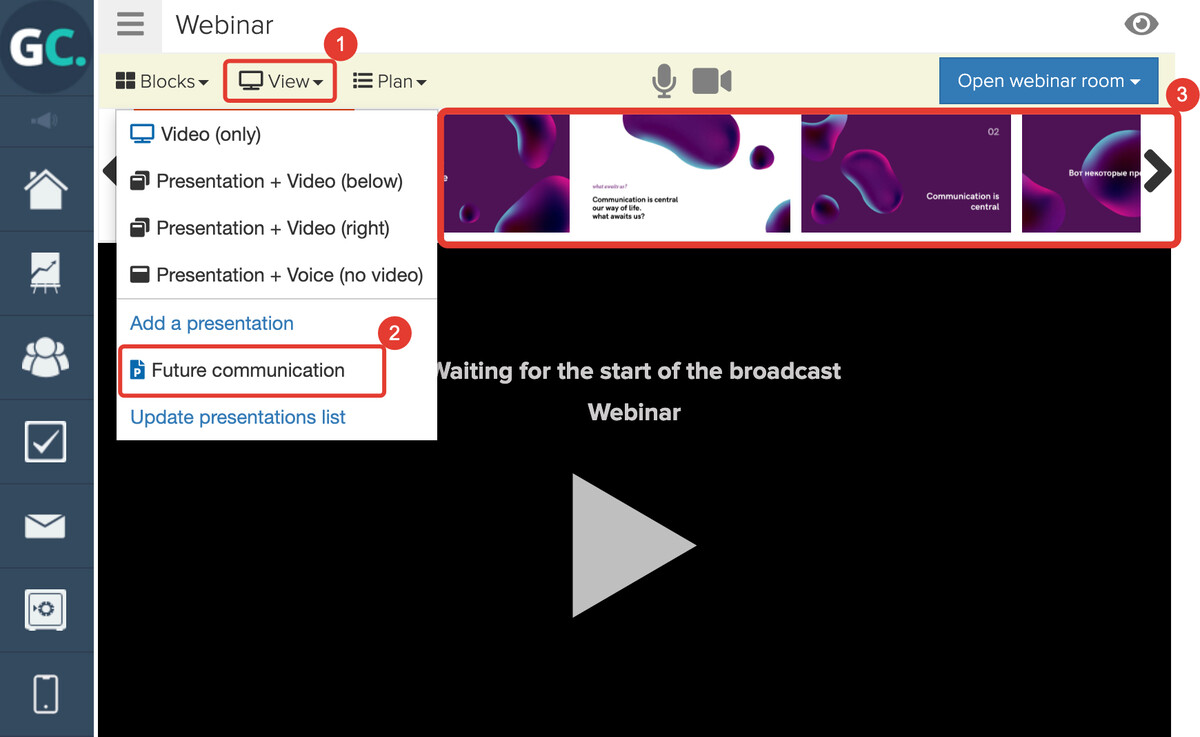
You can use a presentation when you don’t need slides. You can show a slide instead of a video player as a stub before a stream, during it, when speakers changing, etc.
Pay attention: when streaming a presentation is not saved in a webinar record if it is shown in GetCourse webinar room.
If you need to save a presentation in a record, you can show it by sharing a screen or using a video encoder that allows combining several sources of a stream (examples of software: XSplit, OBS Studio, etc.)
You can use dedicated software for capturing to record the entire webinar room with demonstration of a presentation and a chat.
We recommend recording a webinar in a separate device in view mode (as a viewer).
We use technology such as cookies on our website to personalize content and ads, provide media features, and analyze our traffic. By using the GetCourse website you agree with our Privacy Policy and Cookies Policy.

please authorize