You have the opportunity to send mailings without connecting third-party services. Mailings can be launched by segment or initiate the sending of individual messages from a form, process, or by clicking the «Actions» button.
How to create a mailing
Go to the section «Messages» — «Mailings». Click the «Create Mailing» button.
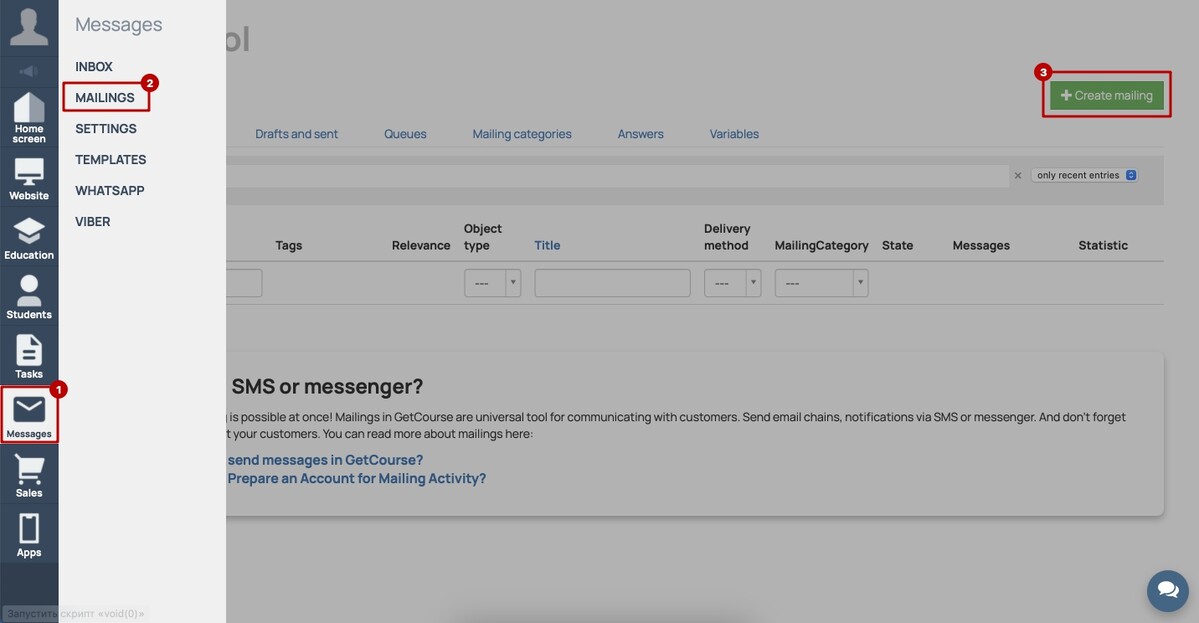
Main settings
You can create a mailing for users, purchases or orders.
How to determine what the mailing is being sent for? It depends on what will be the main object of the mailing — the user, the order or the purchase (for each of these objects there is a set of conditions and variables).
For example, if you want to send a mailing when placing an order for your course, the mailing object should be Orders. And if you want to send a mailing to registered users, the object should be Users.

Main settings:
- Title is the internal name of the mailing for administrators.
- Send from is displayed in the mail service.By default, the sender’s name uses the account name (it is written in the Profile — Account Settings — Settings tab).
- Tags allow you to sort the created mailings in the general list of the «Mailings» section.
- Mailing category allows you to select a mailing category depending on the subject, etc.
- Mailing object — you can create a mailing for users, for purchases or for orders. For example, if you want to send a mailing when placing an order for your course, the mailing object should be Orders. And if you want to send a mailing to registered users, the object should be Users.
- Delivery method is the choice of the mailing channel — Email, Whatsapp, Telegram.
- Template is a selection of a mailing template. You will be able to change the content of the letter and add your own design.
Send whom and When to send
We can set the condition for mailing in the «Basic» tab. For example, to select a certain segment of users:

Next we choose when exactly the messages will be sent:

How to launch a mailing
Click the «Ready to send» button to start the mailing.
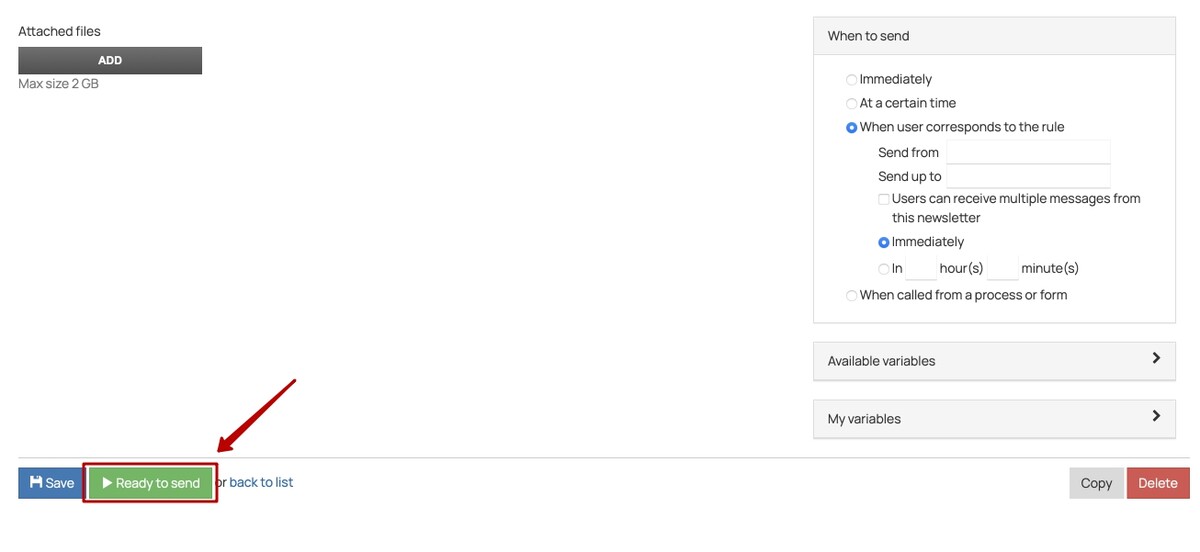
The date and time of the last launch will be displayed in the «Sample Results» block after the distribution is launched.
Please note: for new launches, updating information takes up to 5 minutes.
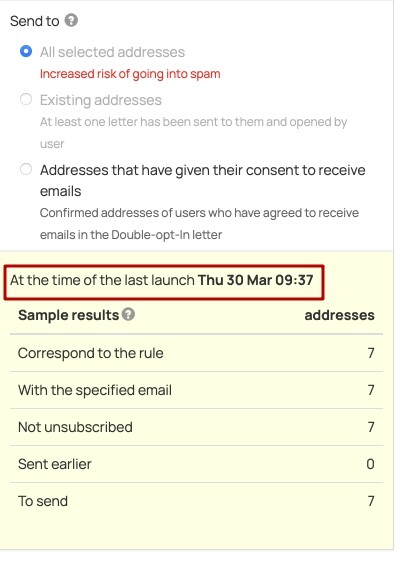
Sending messages from a form, process, or using the «Actions» button
You can also send messages via mailings from the process, form, or by clicking the «Action» button. That is, when a certain event is executed.
To do this, you need to set the correct settings inside the mailing list:
- Send whom — Nobody
- When to send — When called from a process or form
- The mailing status is Draft
We use technology such as cookies on our website to personalize content and ads, provide media features, and analyze our traffic. By using the GetCourse website you agree with our Privacy Policy and Cookies Policy.

please authorize