Why do you need to connect and configure mailing in your account?
- To be able to not only send letters to users, but also receive letters from them, that are sent to the domain mailbox;
- To protect your domain from spam and enable «domain reputation protection»;
- To conduct mailings as efficiently as possible;
- To disable the limit on the number of mailings (for non-configured mail sending letters on behalf of the system mail address no-reply@getcourse.io, a limit of 50 letters applies).
Complete account mailing setup consists of three steps:
To set up mailing, you need to use the Latin characters for the domain name only. At the moment, setting up mail using the Cyrillic characters for the domain name on GetCourse is not possible.
Before setting up mail, you need to decide the method your GetCourse account is connected to the domain:
— You do not have a third-party website and your second-level domain mysite.ru is delegated to GetCourse NS-servers. Your account is available at mysite.ru.
— You have a third-party website on the second-level domain mysite.ru and you do not plan to abandon it.
In this case, the account can be connected to a third-level domain, for example, online.mysite.ru. The website will remain available, and the GetCourse account will be opened by the name of the subdomain online.mysite.ru.
After redirecting the subdomain to CNAME, you cannot configure mailing on behalf of this subdomain.
You will need to use a second-level domain for mailing. For example, info@mysite.ru.
Let’s have a closer look at both variants.
1. If you plan to conduct mailings on behalf of the domain at the address of which your GetCourse account should be opened, then you need to delegate the domain to our NS-servers:
In the domain settings, specify the placement option «On the GetCourse NS-server».
In the DNS zone of your domain (at the host), register GetCourse NS-servers.

In the «Mail» section, move the selector opposite the domain mailbox and specify the email address for sending.
The records required for sending the mailings will be automatically registered for your domain.
That’s it, the outgoing mailing address is configured.

2. If you do not plan to link the account to this domain (the account is linked to another domain/subdomain or not linked at all), but you want to configure sending mail on behalf of this domain only, you need to register GetCourse TXT-records on the host side.
Please note: in this case, you do not need to register a CNAME-record for this domain.
Add the domain to the domain list of your account.
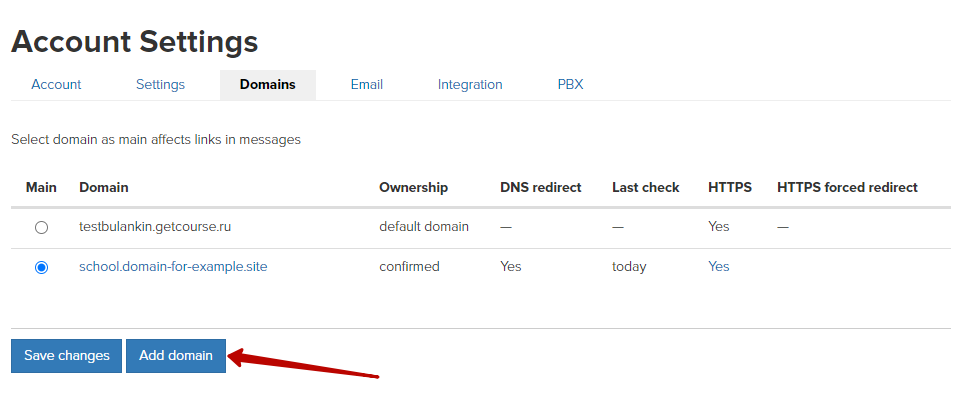
Specify the option to host the domain «On your own NS server». Save changes.

Go to the «Mail» section and move the selector opposite the domain mailbox.
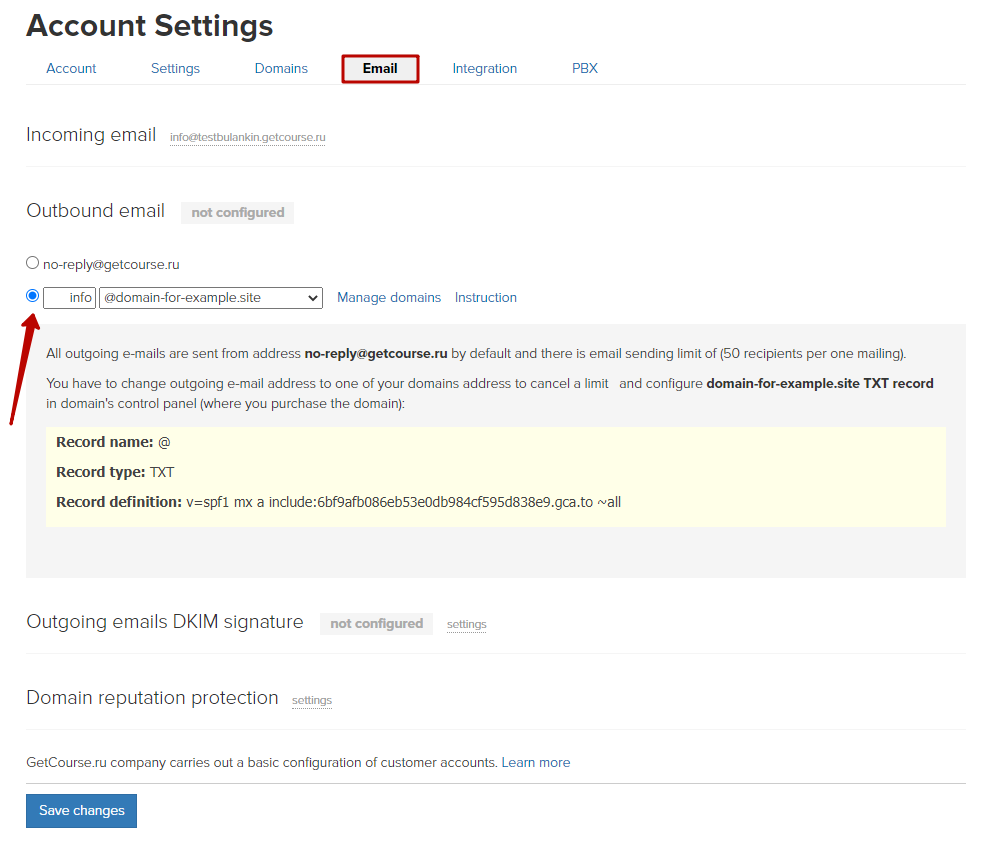
In the DNS zone of the domain (at the host), enter the SPF-record, where:
@ - record name (if the host does not allow entering @ as the name, specify the domain name with a dot at the end of the entry or leave the field empty)
TXT — record type
v = spf1 mx a include: getcourse.ru — record value.
Please note that there must be one SPF only.
If a third-party SPF-record is already present for the domain, it must either be deleted or combined with the GetCourse record (if you want to keep the ability to send mailings from another service).
* So, for the mail.ru service, the combined SPF-record will look like:
v=spf1 mx a include:getcourse.ru include:_spf.mail.ru ~all
If IP-addresses were specified in your SPF, then the SPF record may look like:
v=spf1 mx a include:getcourse.ru ip4:192.43.102.0/22 ~all
In the DNS zone of the domain (at the host side), enter the DKIM-signature, where:
getcourse._domainkey.domain.ru. — record name
TXT — record type
v=DKIM1; k=rsa; p=MIG... — value of the record.
There may be several DKIM signatures. For example, if you plan to send letters not only from GetCourse, but also from the domain mail service, then you need to register an additional DKIM signature from your service.
If all the settings are entered correctly, then after a while both indicators in the «Account settings» — «Mail» section will turn green.
* In Safari browser, these mail setup indicators and DKIM signature are not displayed. When configuring the settings, it is advisable to use a different browser, for example, Google Chrome, Mozilla Firefox, etc.
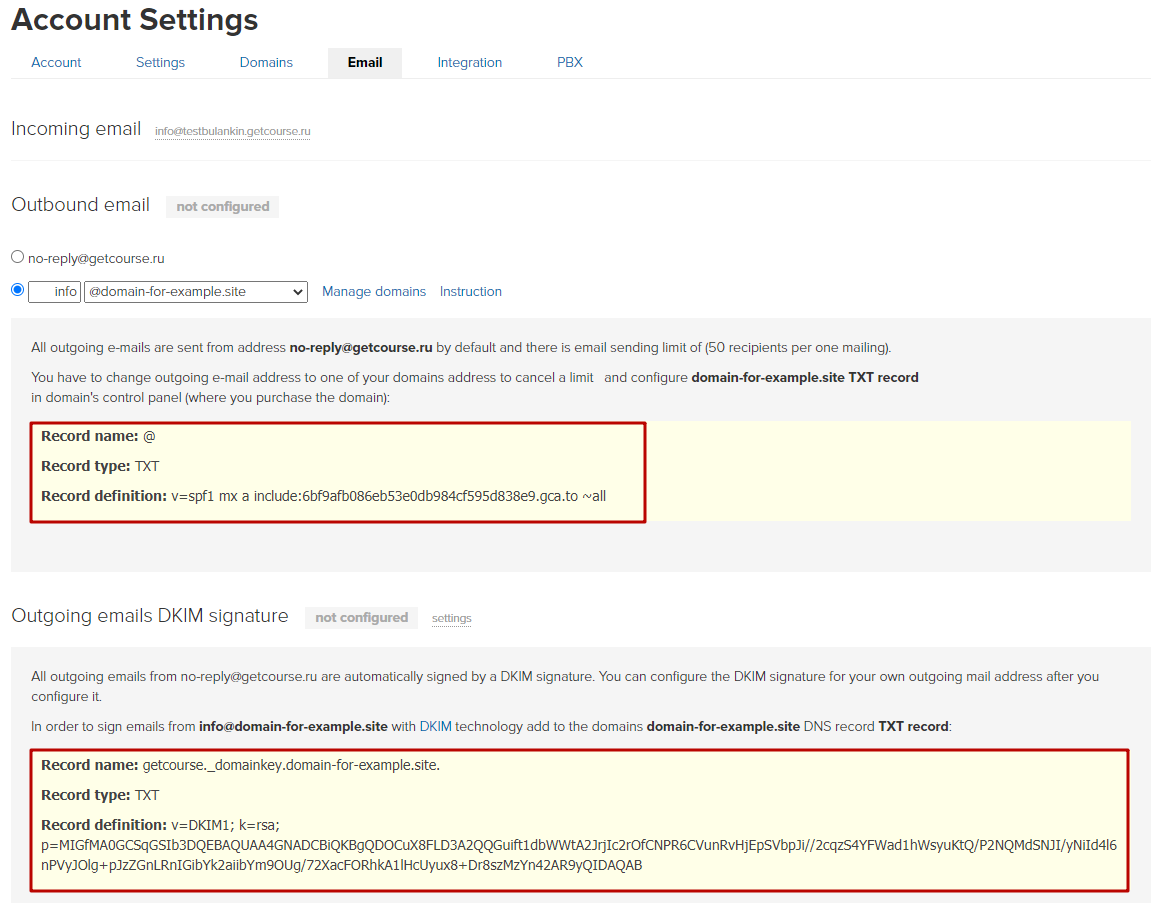
After the settings are made, we proceed to setting up domain mail — creating a real domain mailbox.
To do this, you can use domain mail services, for example:
biz.mail.ru or Yandex.Connect -on free basis,
Google G Suite — on paid basis,
some hosts also provide this service.
We use technology such as cookies on our website to personalize content and ads, provide media features, and analyze our traffic. By using the GetCourse website you agree with our Privacy Policy and Cookies Policy.

please authorize