For each lesson, you can create your own custom task, which the student will perform.
This can be configured in the “Task and comments” tab.
In order for you to open the fields with settings for tasks, you need to add a check mark that “There is a task in the lesson”.
In lessons such as “Visual designer” or “Video lesson” you can also use the “quick” task editor.
1. Testing can be set up as a task for the lesson.
Additional fields available:
- string;
- text (multiple lines);
- money;
- number;
- checkbox (selectable answer Yes/No);
- file (one file can be attached to the answer - up to 100 Mb);
- list of files (you can attach several files to the answer - up to 100 Mb each);
- goals in lessons.

Additional fields of “string” type and “multistring text” type allow the student to enter a text answer to a specific question.
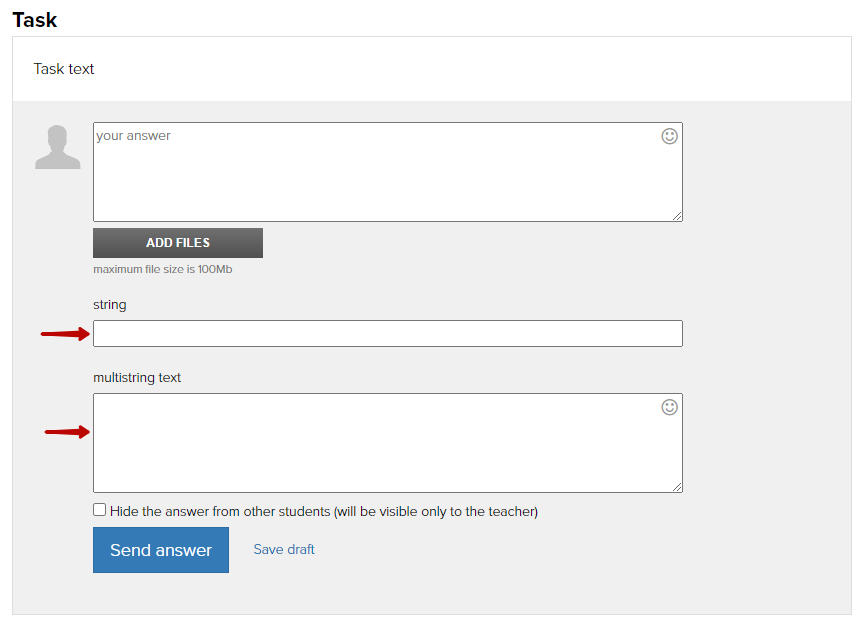
Additional fields “money” and “number” allow students to send numerical information in the answer:
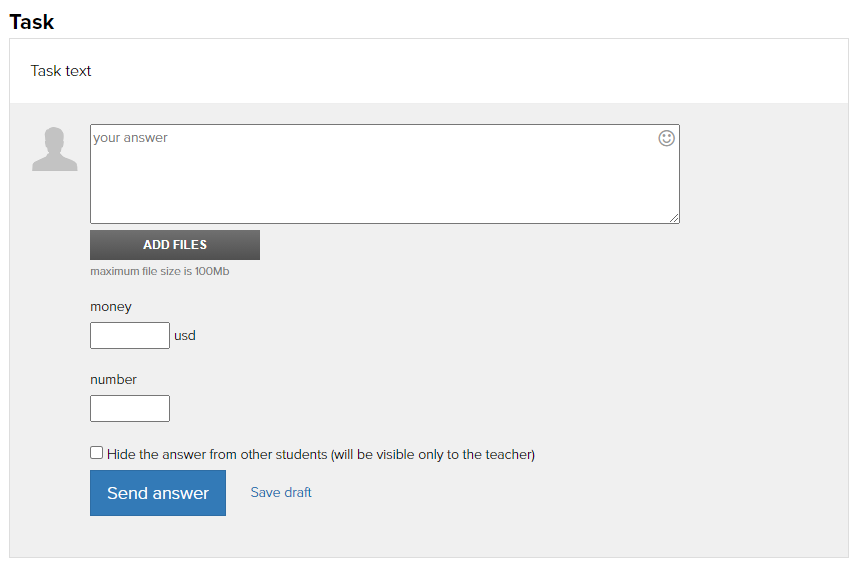
An additional “checkbox” field allows students to put a check mark - consent marker:
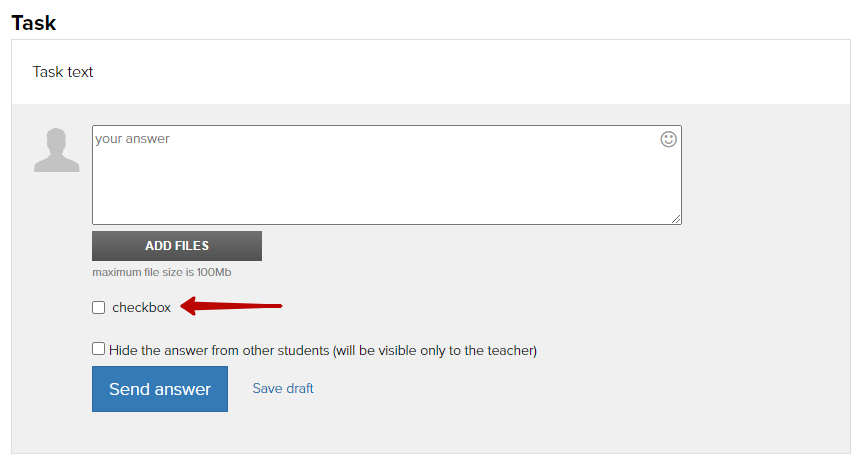
By default (if the main answer field is enabled) users can attach various files to their answers.
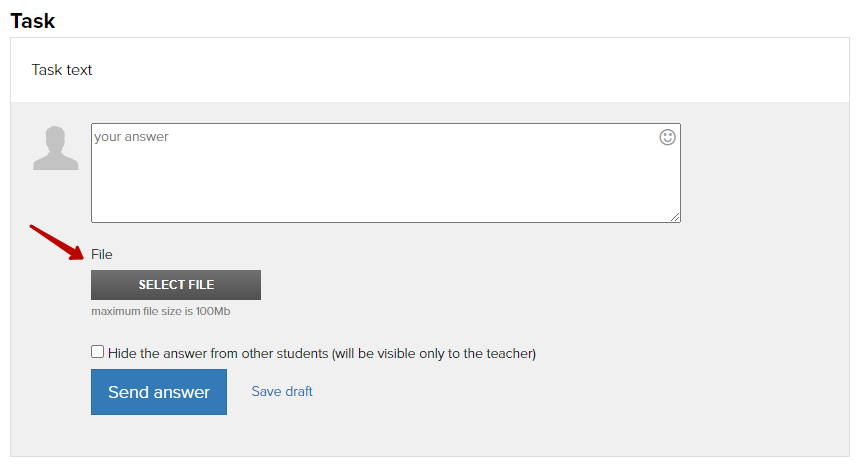
If you need to disable for users the ability to attach a file or write an answer, you can hide the main answer field and leave additional fields only.
You can also add an “Ideal answer” to the “Additional task fields” section, which will serve as a hint to teachers when checking answers to tasks.
The text of the ideal answer and the text of the task can be seen in the “Answers feed” by selecting a specific lesson.
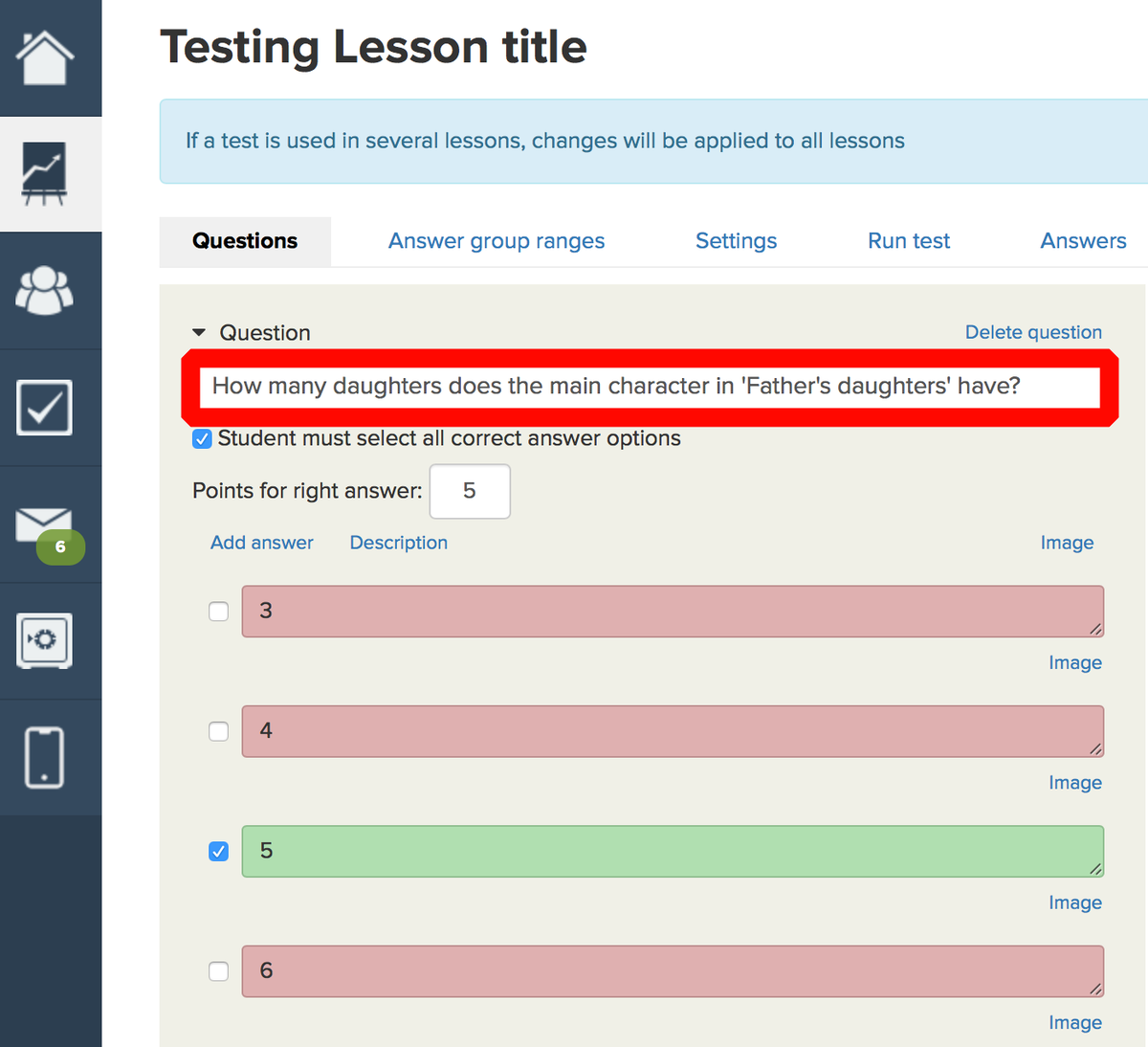
3. Here you can select whether the answers will be visible to other students or only to you.
4. You can give the student the opportunity to hide his answer from other students. Please note that already hidden answers will not change when this setting is changed.
5. If you want the lessons with tasks to be highlighted a brighter color, then mark them as “Important”.
6. You can configure the setting for the system to accept answers automatically. Please note that the system does not check the correctness of the answer - regardless of the content, the answer will be automatically published in the lesson and accepted as correct.
7. To prevent the user from being able to send a new answer in case the current answer to the task is not accepted by the teacher, you can specify this setting.

8. Stop-lessons are special lessons that allow you to control the progress of the student in the training. More on this here.
9. You can customize the availability of the current lesson regardless of other lessons.
10. Enable/disable comments in the lesson.
Show/hide comments in the “Answers feed”.
Enable sending comments to the “Inbox” section for quick and easy processing.
Visibility of comments by default.
11. Promotional lesson is a free lesson open to all users of your account, even if they have not purchased access to the training yet. More details here.
12. You can customize sorting - the order in which the answers are displayed in the list.
Remember to save your changes.
Each task has the option to “Save draft”.
The essence of the draft is so that the user can save a partial answer to the task, and then be able to return to it, edit and send the answer to the task.
The draft will be visible and available for editing/sending for review to the student only.
If the task contains required additional fields subject to fulfillment, then to save the draft, the fields must be fulfilled.
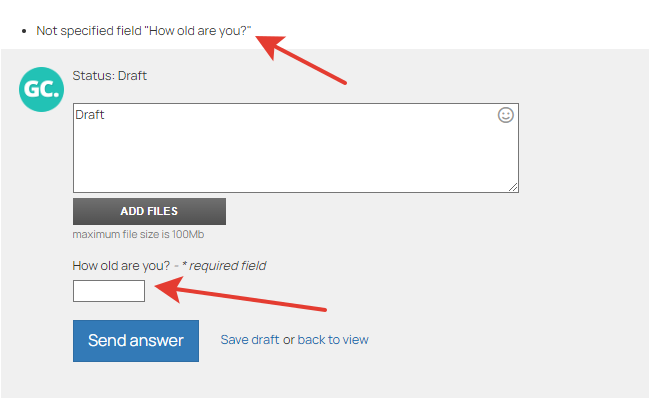
We use technology such as cookies on our website to personalize content and ads, provide media features, and analyze our traffic. By using the GetCourse website you agree with our Privacy Policy and Cookies Policy.

please authorize