How to Create a Stop-lesson So That a Student Couldn’t Continue Without Completing the Tasks?
Stop-lessons are special lessons that allow you to control the progress of the student in the training.
You can make a lesson a stop-lesson in the lesson task (“Edit lesson” - "Task and comments”).
If you enable this option, then the user will not be able to open the following lessons until he has completed the task in this lesson.
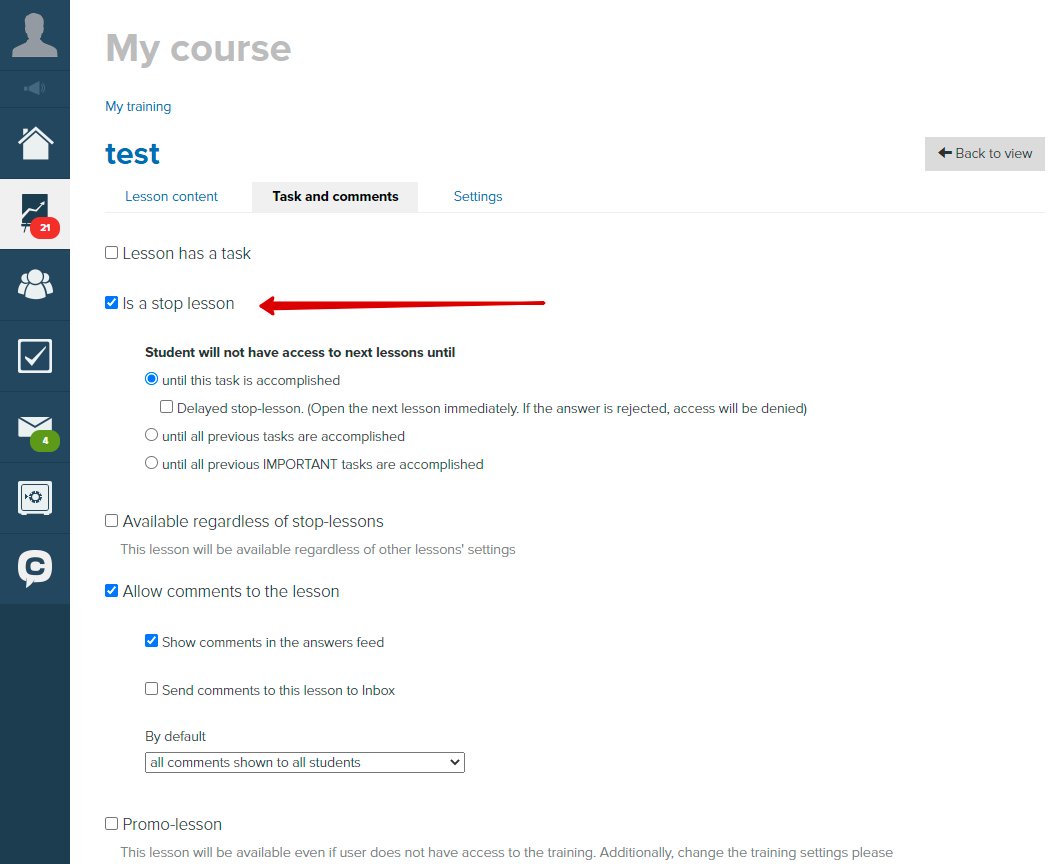
- until they complete this lesson (in this case, you need to have a task in this lesson);
- until they have completed all the previous lessons (which have tasks);
- until they have completed all the previous IMPORTANT lessons (you can also make the lesson important in the “Task and comments” section):
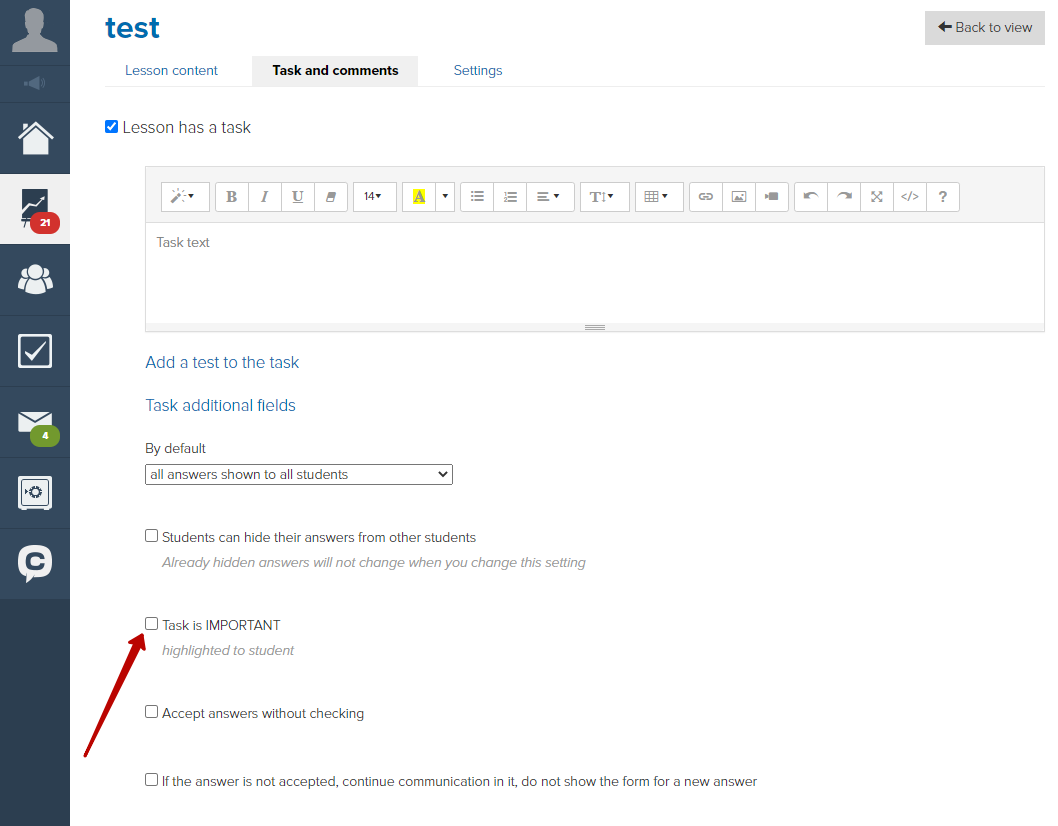
For the option "until this task is accomplished" the sub-option "Delayed stop-lesson" is available.
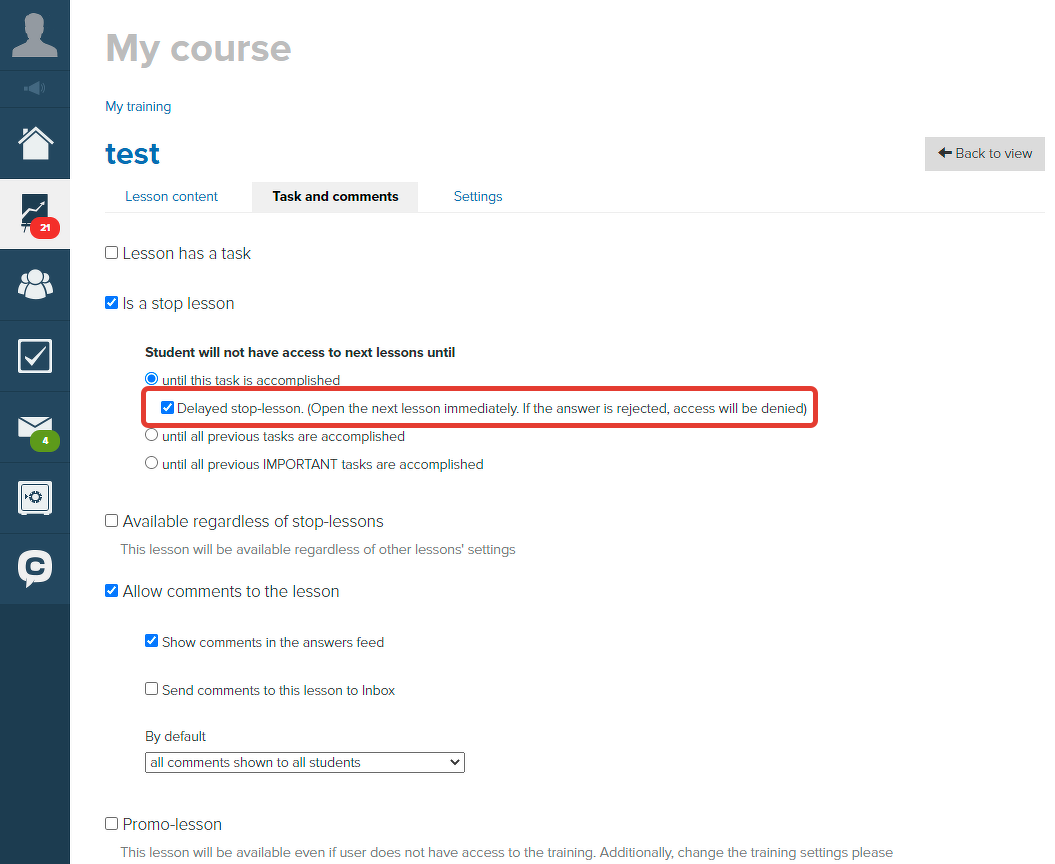
"Delayed stop-lesson" allows to open access to the next lesson without waiting for the answer to be accepted. But if the answer is rejected, then access to the next lessons will be closed — a stop lesson will be triggered.
If the student submits the answer again, he will need to wait for the teacher to review it (access will open when the answer in the current lesson is accepted).

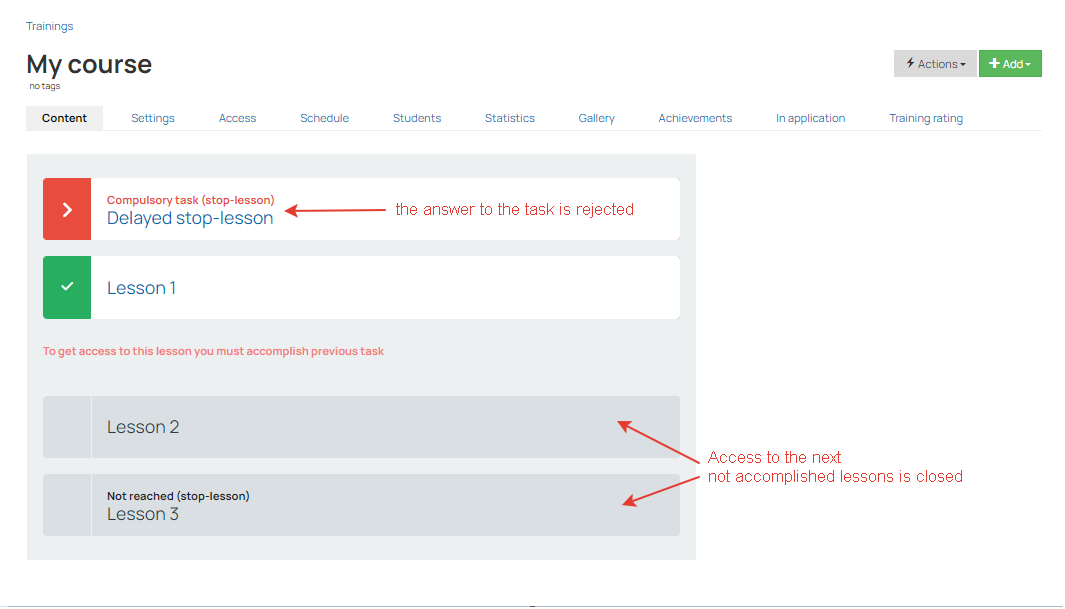
Please note: stop-lessons work only within one training session and do not apply to subtraining sessions.
If after passing one subtraining (module) you need to give access to the next one, then you need to configure sequential access.
It is possible to provide the student with access to individual subsequent lessons, even if the previous stop-lesson has not yet been completed, or to organize the passage of the training without having to complete stop-lessons at all.
1. In training, on the “Students” tab, using the «Make open» option. The following variants are available for this option:
- Unreached lesson — the next lesson will be opened, which is located after the uncompleted stop-lesson.
- All lessons of the training — all lessons will be opened to the student, regardless of the presence of stop-lessons.
- The entire training, including upcoming lessons — all available lessons and new lessons that can be added to the training in the future will be opened to the student.
- Remove manually issued accesses — cancels the actions by which lessons were manually opened to the student.
2. In the user card using the action “Give access to the lesson”.
Students for whom access was manually opened are marked with a * (star) symbol in the list.
You can organize the passage of training without the need to complete stop-lessons using the settings for training passing in the offer.

We use technology such as cookies on our website to personalize content and ads, provide media features, and analyze our traffic. By using the GetCourse website you agree with our Privacy Policy and Cookies Policy.

please authorize