“Visual constructor” is a new type of lessons, which could be filled in with a nice content rapidly and conveniently in a manner similar with page constructor. Changes in a lesson content in visual constructor mode are saved automatically.
You can choose this type on a lesson creation page:

In lessons of “Visual constructor” type it is possible to use blocks provided for this exact type:

You can choose additional blocks by clicking on “Add a block” button.
Also, you can use blocks of page constructor (forms, columns, etc.) by clicking on “Show all blocks” button:

Blocks are added as one below another one:

Upon pointing to the block, the menu of the block appears on the right.
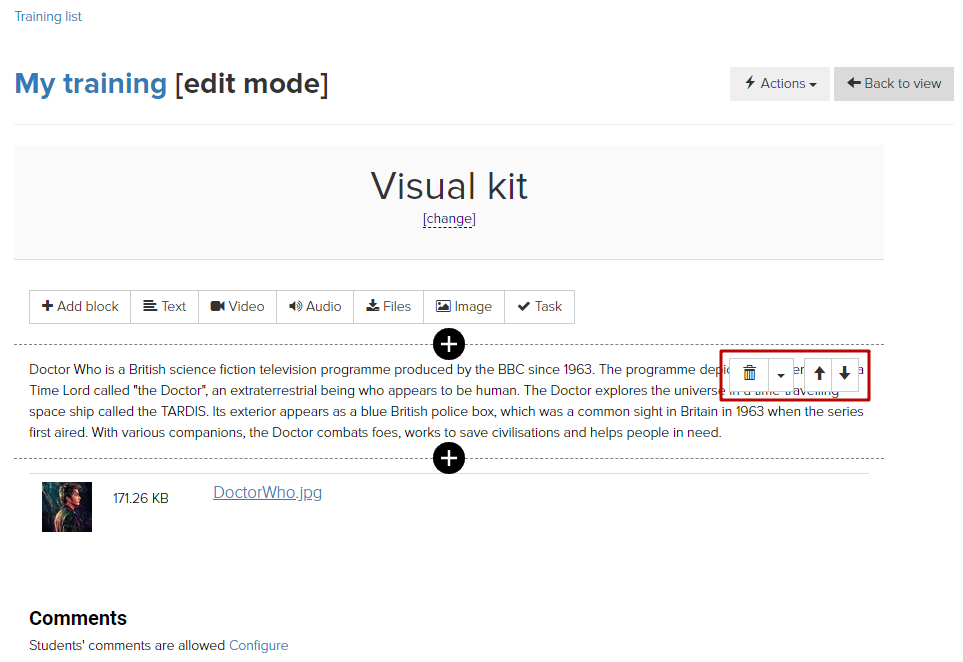
With the help of buttons you can delete an unnecessary block:
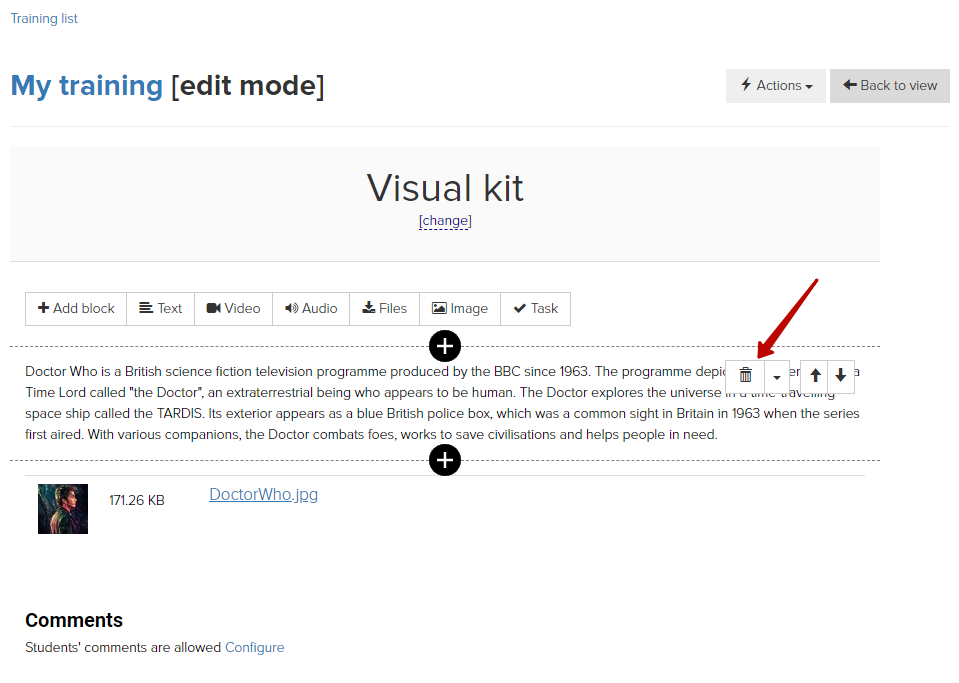
It is possible to move blocks that are already created by one position up and down within the lesson:
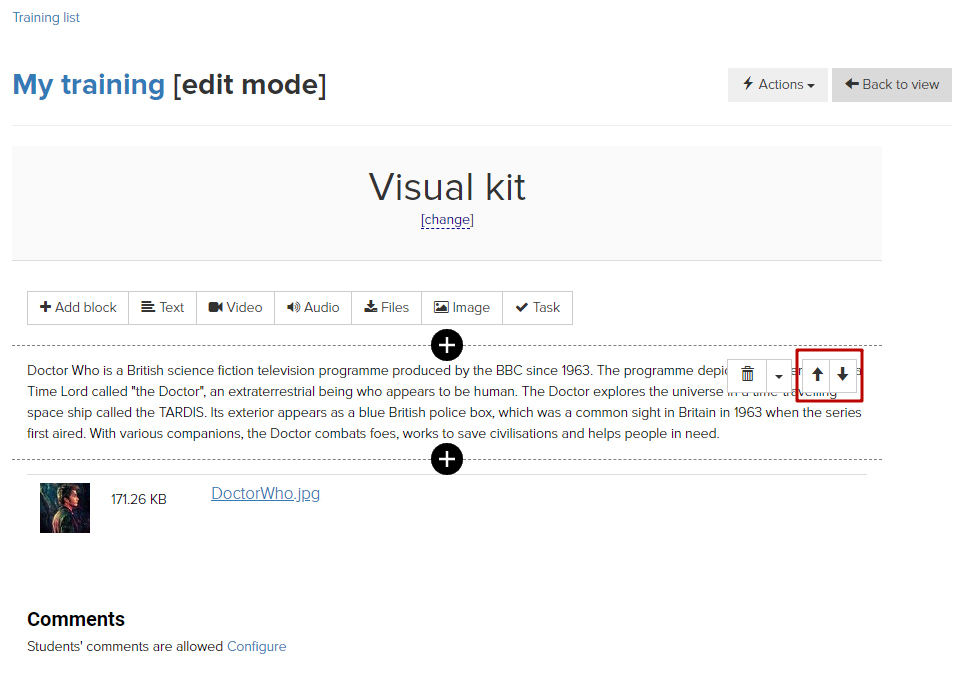
It is also possible to adjust visibility settings according to segments and time:
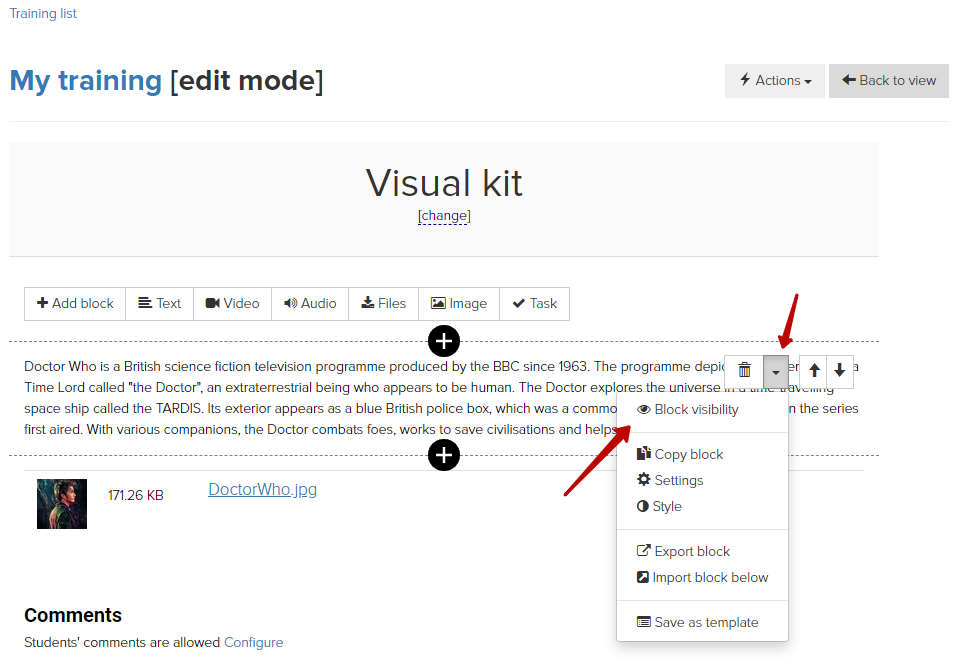
You can copy a created block if needed. Duplicate appears under the original block.
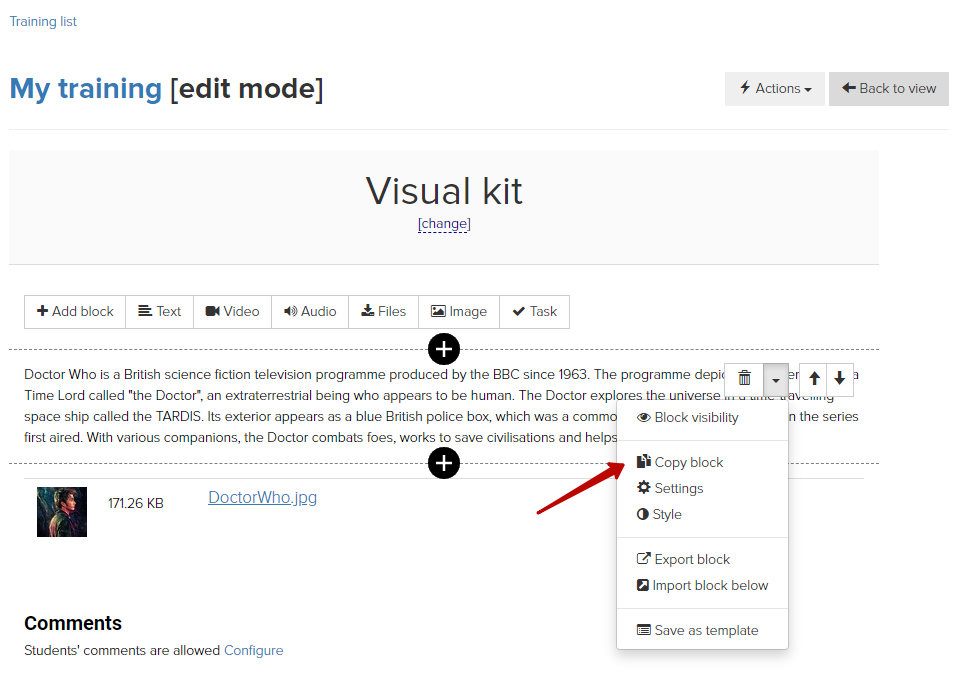
There is an opportunity to import and export blocks with the help of block code in a visual lesson:

Each block has a “Settings” section where you can, for instance, edit a text or insert a link to a video for “YouTube/Vimeo” block:
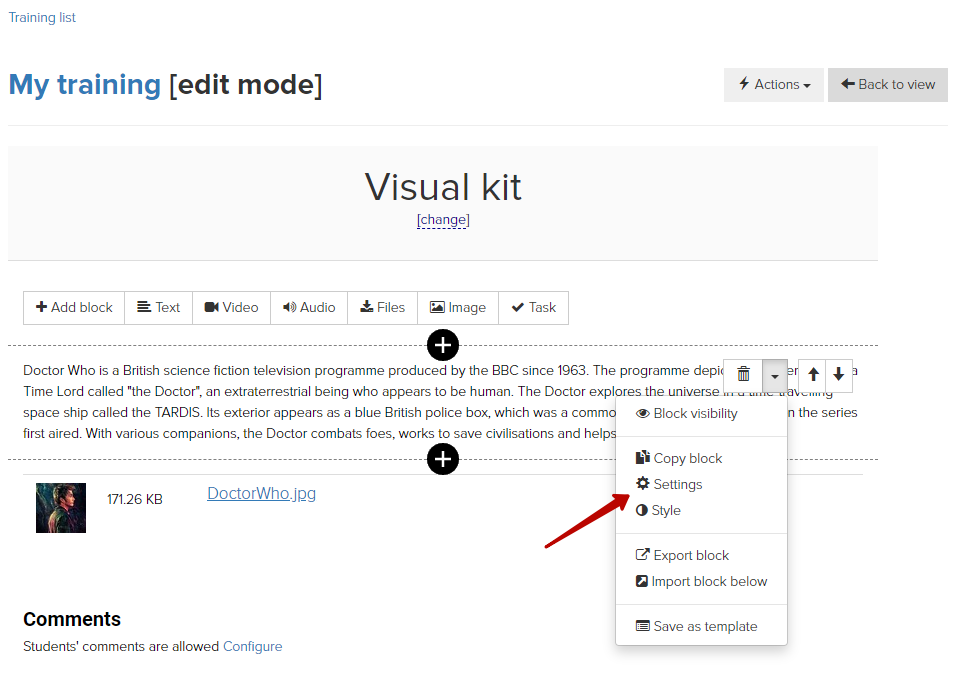
Use “Normal text” block in order to regulate a text size or text alignment if needed.
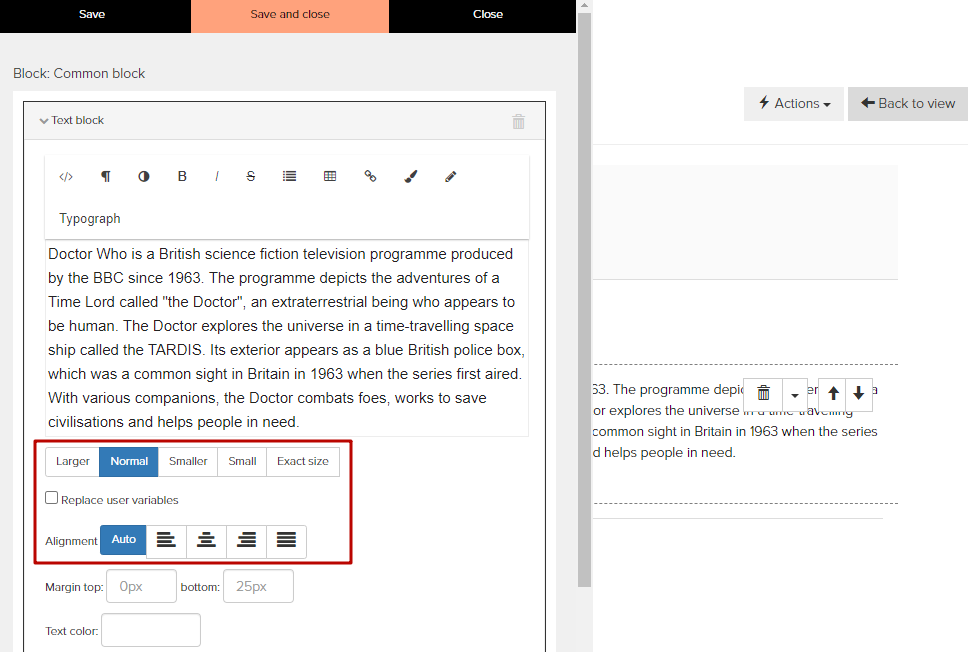
You can customize the visibility of the block in the “Style” tab. It is also possible to use CSS-styles for more flexible settings:

There is an opportunity to add a video with the help of a platform’s video hosting. We recommend you to use this exact block for the video uploading:
You can add a video from YouTube/Vimeo into a lesson by adding a “Video from YouTube/Vimeo” block and setting up a full link to the video itself:


The link is to be taken from a browser’s address bar. Short link that could be taken by clicking on “Share the link” button is not accepted.
If you need to upload some files into a lesson (for example, a table or a presentation), add a “Files” block:
After uploading of a file you can set its name visible for users:
You can upload an audio file with the help of “Files” block. This file will appear in a player users can use to listen to it.
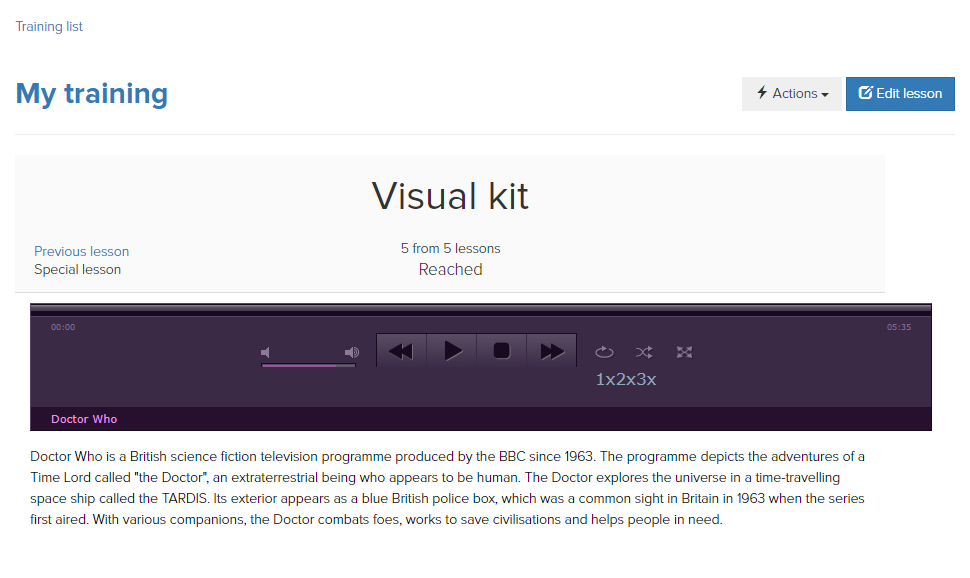
Add a “Task” block if you need users to have an opportunity to accomplish a task and send their answer.
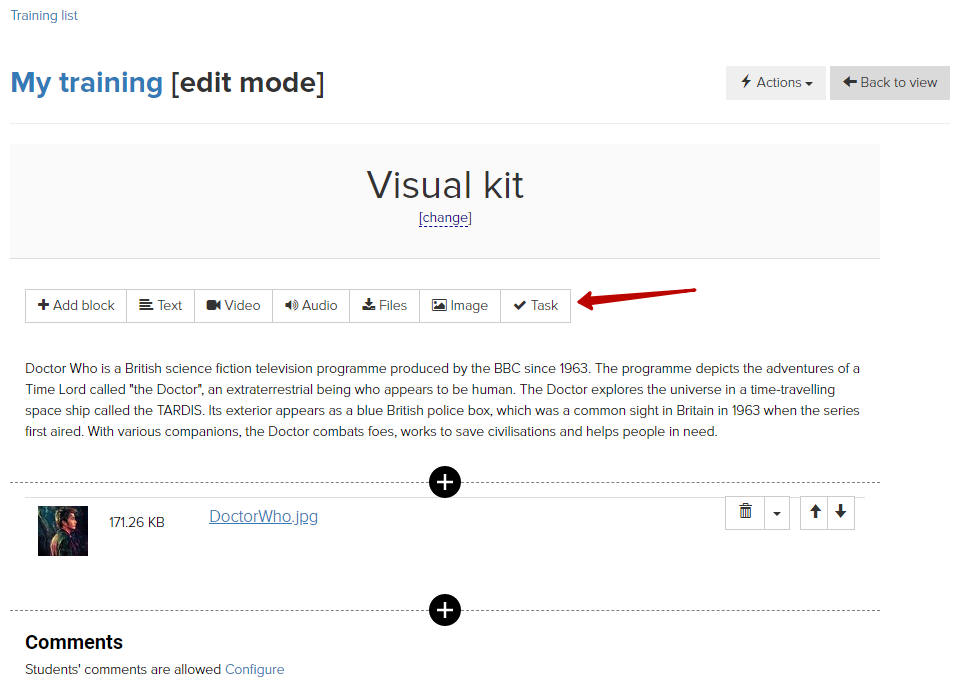
After adding you will have a relevant editor for quick task creation.
There you can do the following:- To save changes applied to a task.
- To format a text: make it bold, italic, underline it or clear formatting.
- To insert a link.
- To move to advanced task settings.
- To add a checklist or additional fields to a task.
- To add a test.
- To hide a general answer field (if it is needed to show only additional fields).

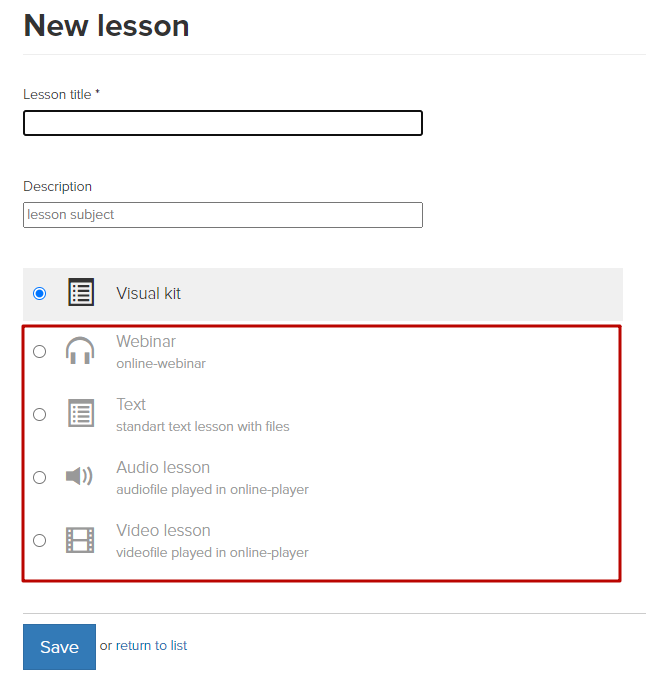
Lesson blocks in the visual constructor are adapted for viewing with the using of mobile devices.
We use technology such as cookies on our website to personalize content and ads, provide media features, and analyze our traffic. By using the GetCourse website you agree with our Privacy Policy and Cookies Policy.

please authorize