The Double Opt-In welcome letter contains a link that allows the user to confirm their email address to receive mailings. Confirmation by the user of his address allows you to increase the deliverability of mailings.
If for some reason the standard Double Opt-In letter does not suit you (for example, there are several projects in your account and you need to send a welcome letter with the appropriate text to each individual audience), you can create your own custom email confirmation letters.
Since mailings are recommended to be sent to confirmed email addresses only, to send the first letter to a user with an offer to confirm their email, you need to create a mailing for users, and select 'Notifications' in the mailings category.

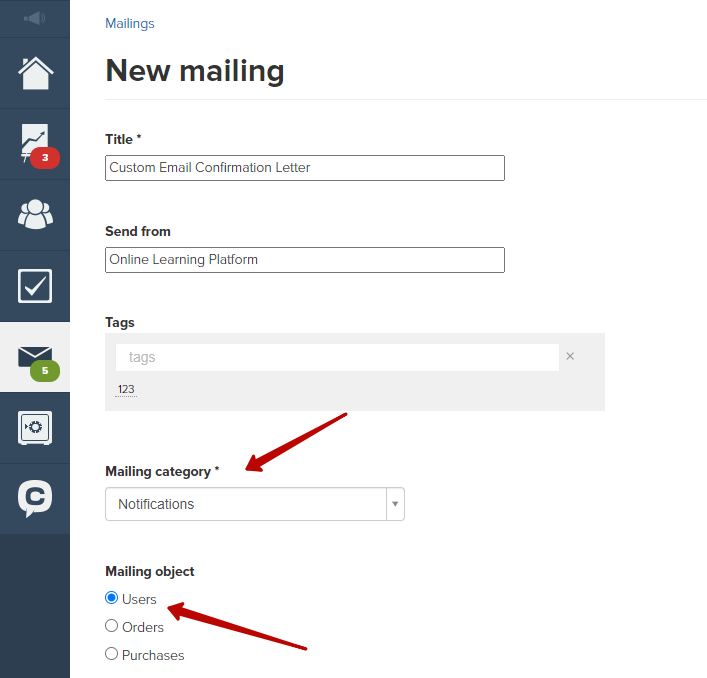
For mail services perceive regular mailings and notifications differently.
The category 'Notifications' should be used with caution and only in exceptional cases - just to send important notifications to the user. Therefore, in such a letter it is unacceptable to use advertising information, spam words, etc., as this can seriously affect the reputation of your mailings.
The letter should contain general information only and a link to confirm the mail.
The content of the text should be left as close as possible to the standard Double Opt-In letter, there should not be any advertising information in the notification text.
To check the message text, it is recommended to use the built-in text analyzer.
You can copy the link for mail confirmation from the standard Double Opt-In letter - it looks as follows:<a href="[{account_login_address}]" style="font-size: 1.5em">Email confirmation</a>
Instead of the variable {account_login_address}, in square brackets you can also insert a link to a page of your account, for example, to a training page:<a href="[https://domain_name/teach/control/stream]" style="font-size: 1.5em">Email confirmation</a>
When you click on such a link, the user will be redirected to the page indicated in the link, automatically logged into the account without entering a username and password, and his email will receive the status 'Verified email address'.
In order for the link to work correctly, you must insert it into the text of the message using the code view mode:
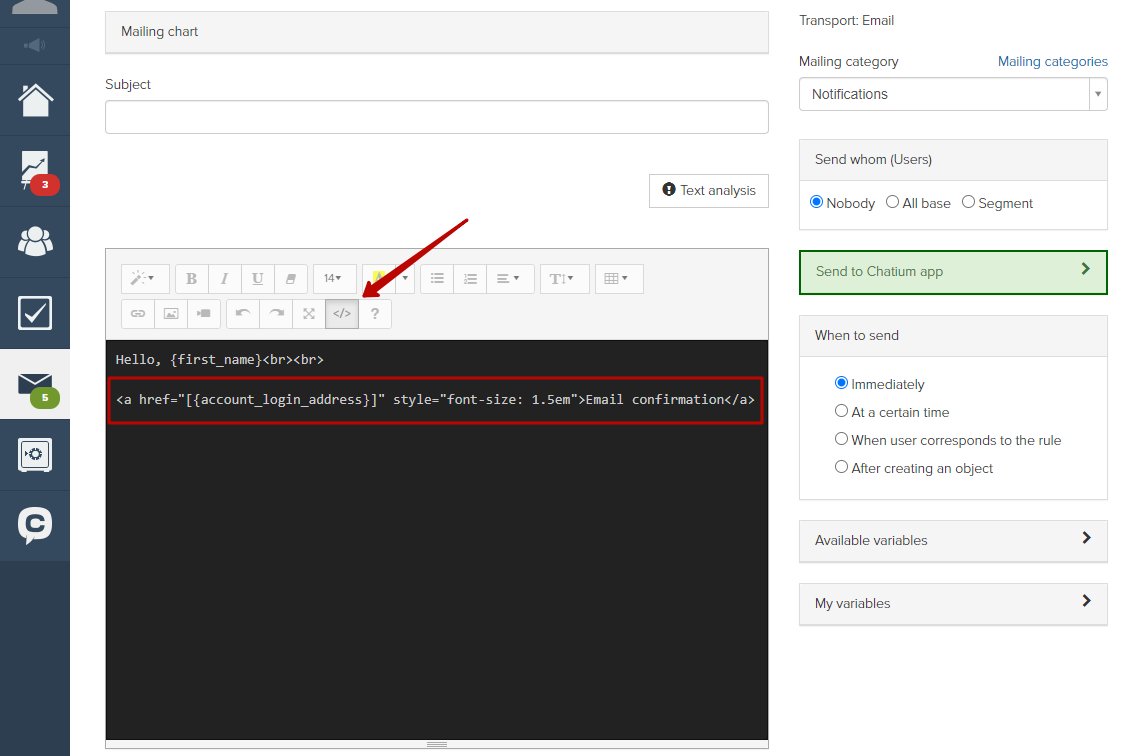
In a text editor
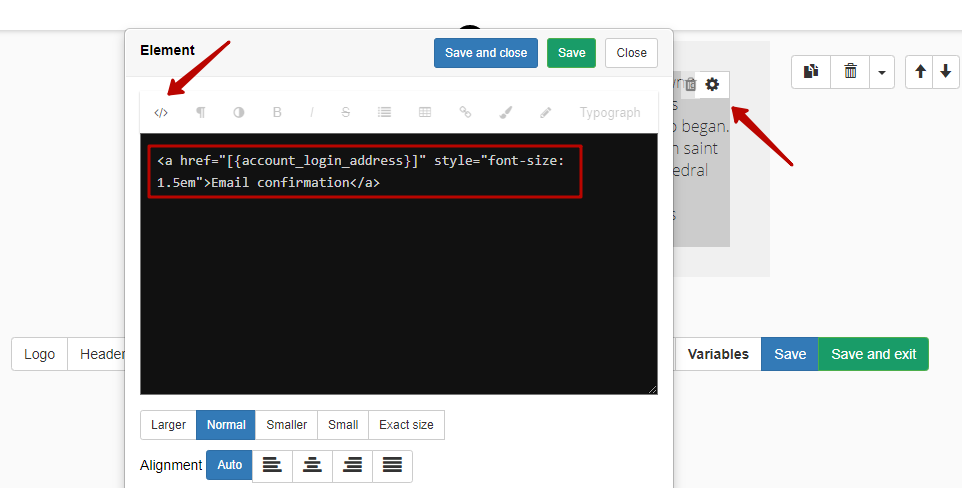
In templates
You can also place a link for email address confirmation using the 'Link' button. To do this, place the variable [{account_login_address}] or a link to any page of your account in square brackets:

Please note: mail services require that the text of the confirmation letter should be as transparent as possible, the user’s consent to receive mailings must be explicit. It is unacceptable to mask the link for subscribing to mailings for any other purpose (gaining access, issuing a bonus, etc.), as this can seriously affect the reputation of your mailings.
Please note that you can send a password using the {password} variable only in a standard Double Opt-In message.
You can place a link of the form https://domain_name/user/my/changePassword into the letter.
By clicking on it, the user will be able to set by himself a password for logging into his account.
In order for the link to authorize the user and allow him to log in to the account without entering a username and password, you need to place it by using the “Link” button:

In a text editor
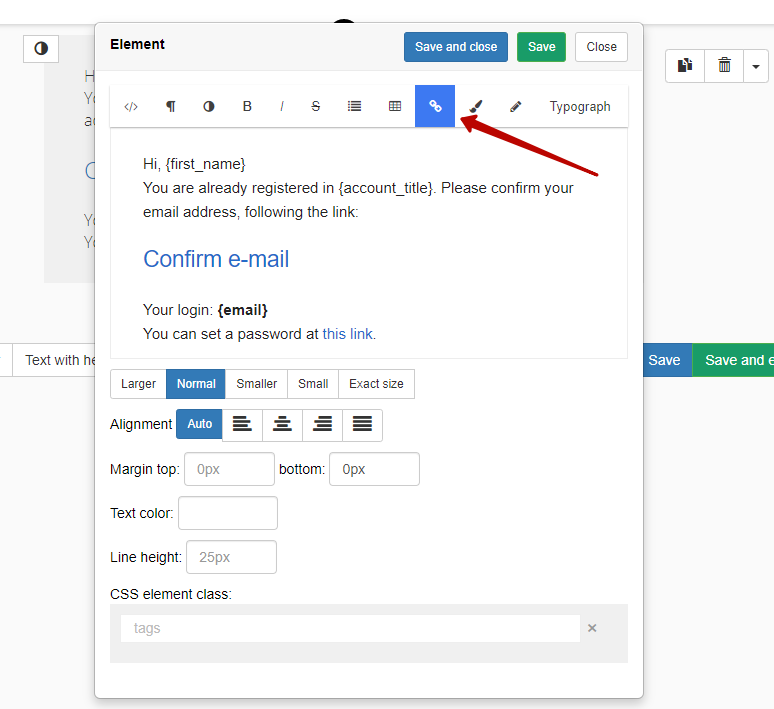
In templates
Since the mailing in the 'Notifications' category can only be sent using processes, the conditions 'To whom to send' and 'When to send' should be set by default:
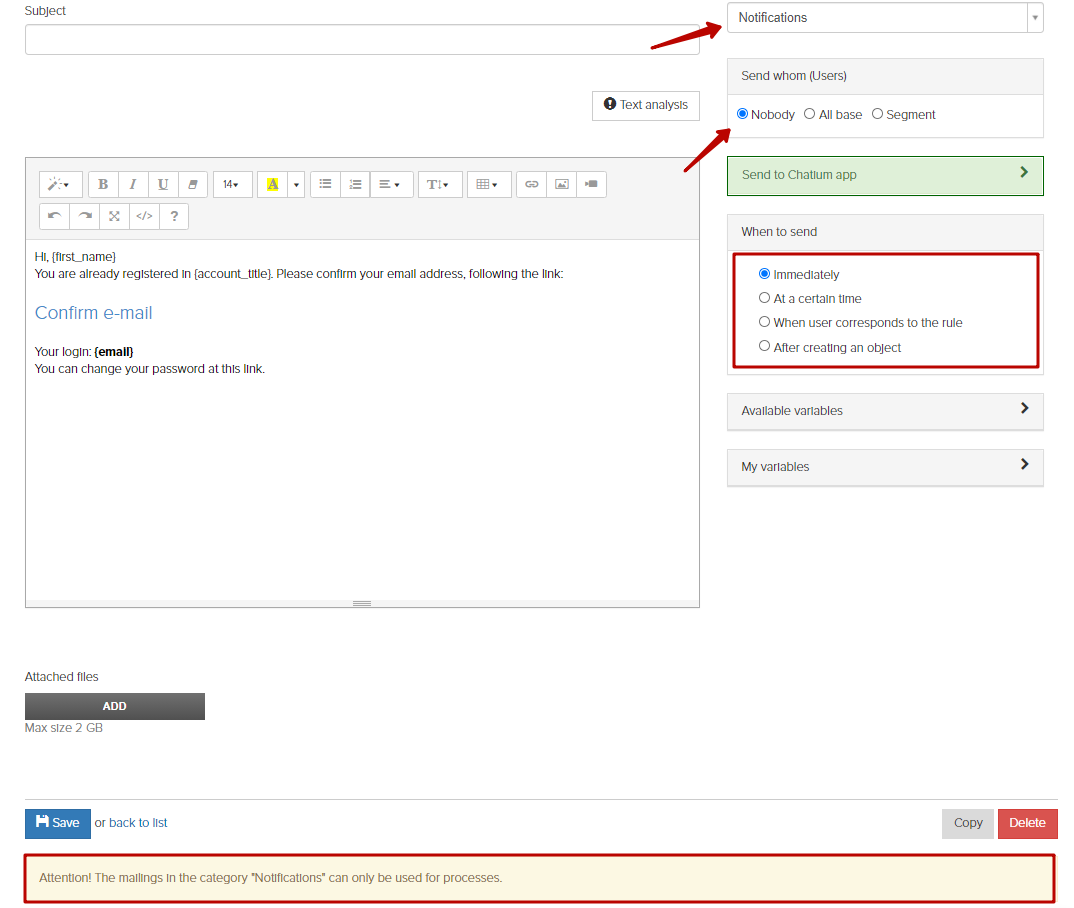
To send a mailing, create a process by users.
Set the check type 'Periodic check' so that the process automatically checks if there are new users matching the entry condition and sends them emails.
Select the appropriate entry condition. For example, if you have several projects in your account, and during registration users are added to separate groups corresponding to a specific project, you can set the following condition:
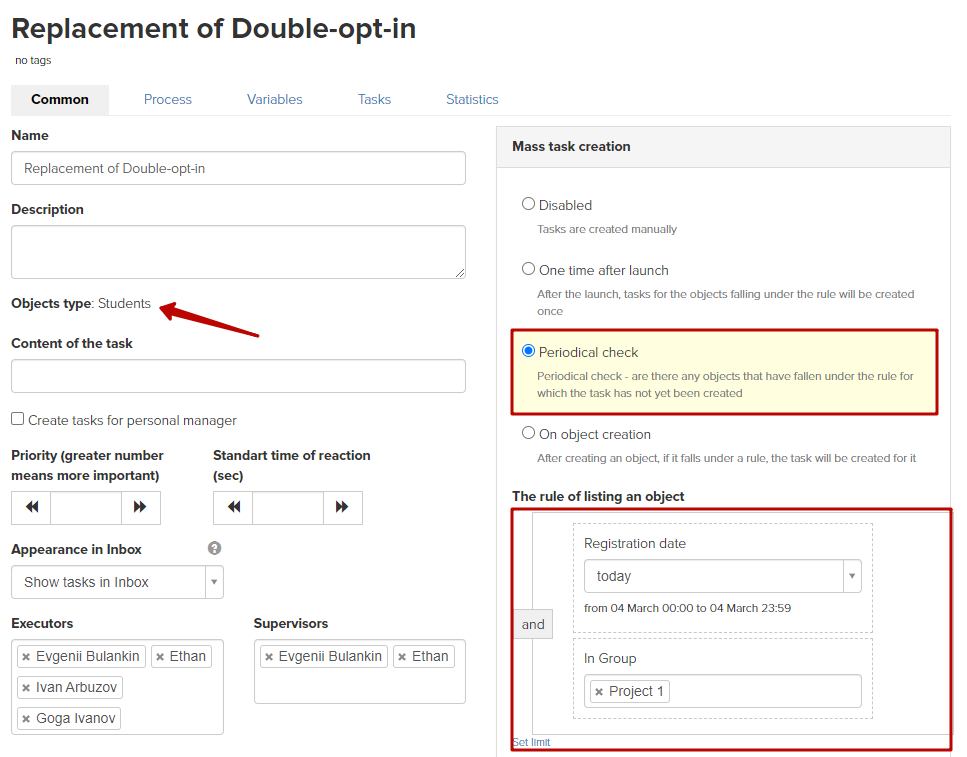
Please note: this process cannot be started immediately for a large number of users. Notifications should be sent separately and evenly in order to exclude a negative reaction of the receiving mail servers to such mailing.
If your account has a large selection of users who have not previously confirmed their email addresses, and you need to send them an email through this process, do not send it immediately to all users - otherwise there is a risk of getting into spam.
In the entry condition, limit the selection to a small number of users.
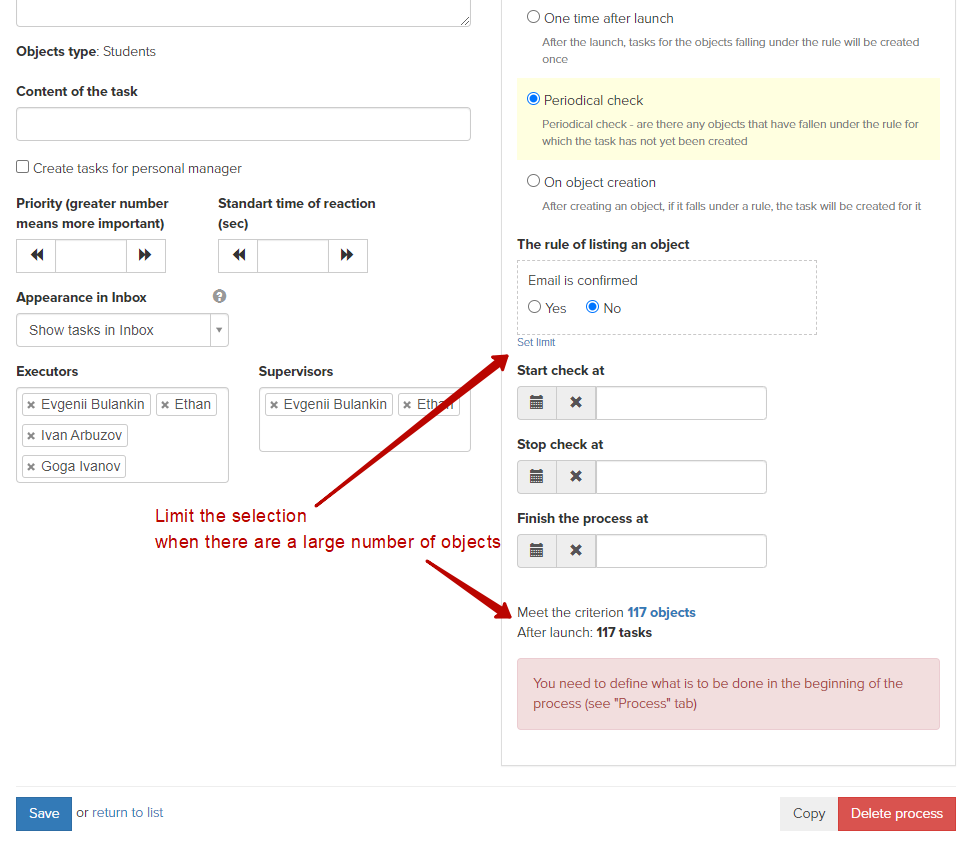
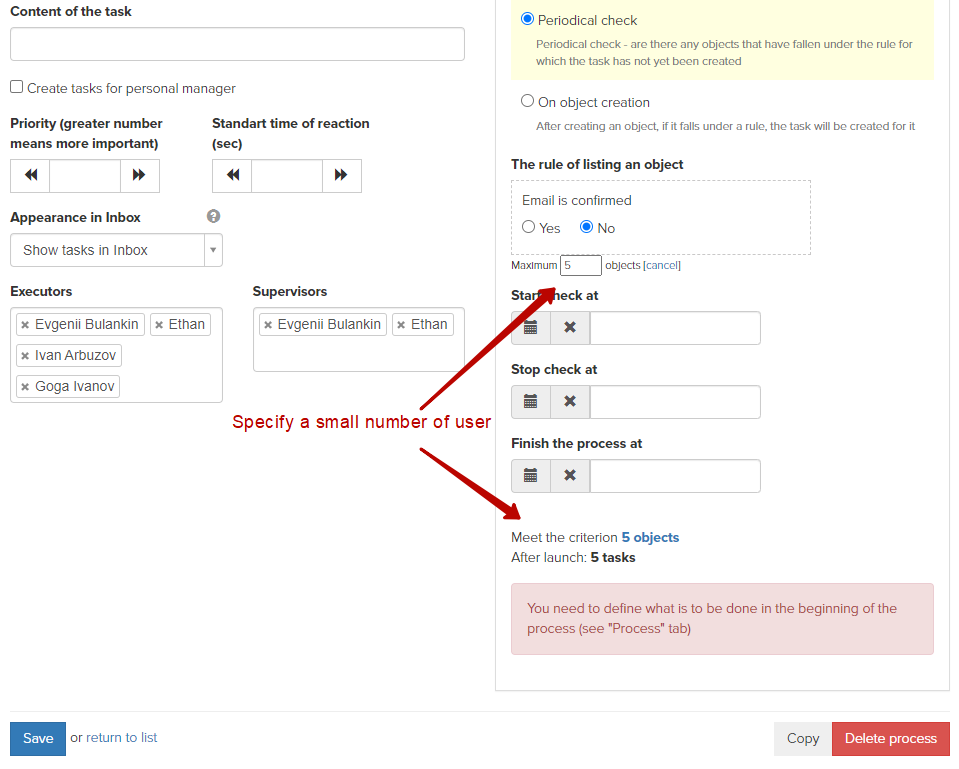
Some time after sending letters on these objects, gradually and evenly (for example, every 30 minutes) increase their number. You do not need to restart the process:

To send a letter in the process itself, the 'Operation' - 'Send mailing by email' block is used:
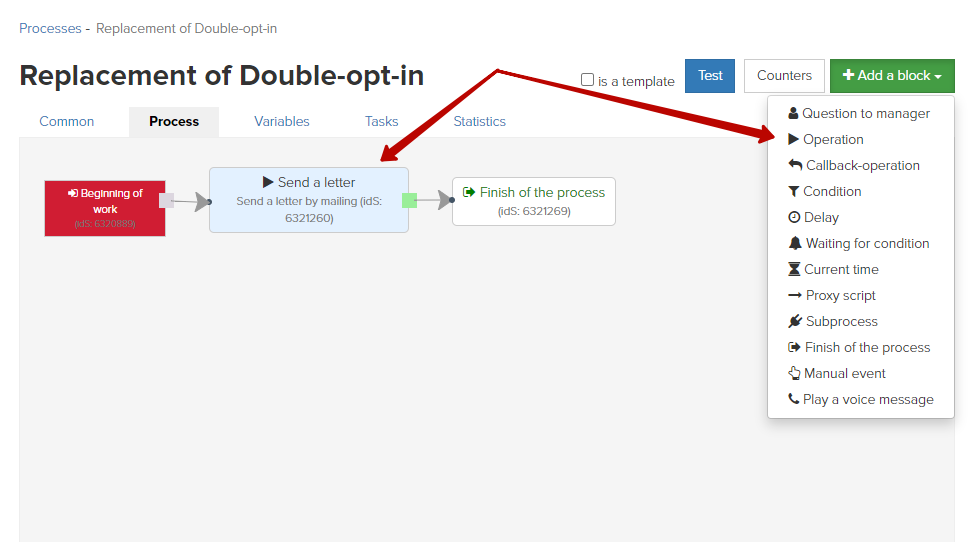
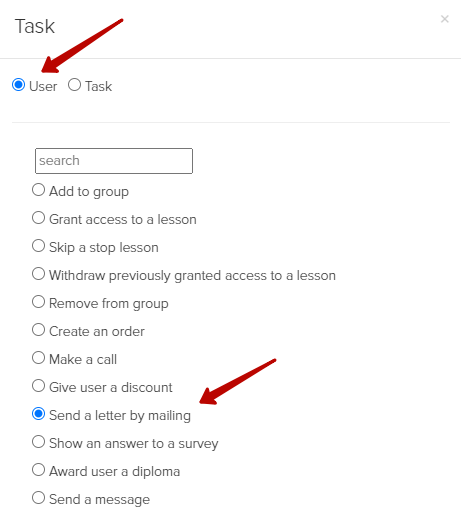
In the added block, select the created mailing for email address confirmation and save the changes:

After starting, the process will automatically check if new users have appeared that are suitable for the entry conditions, and send them an email with a link to confirm the email address.
We use technology such as cookies on our website to personalize content and ads, provide media features, and analyze our traffic. By using the GetCourse website you agree with our Privacy Policy and Cookies Policy.

please authorize