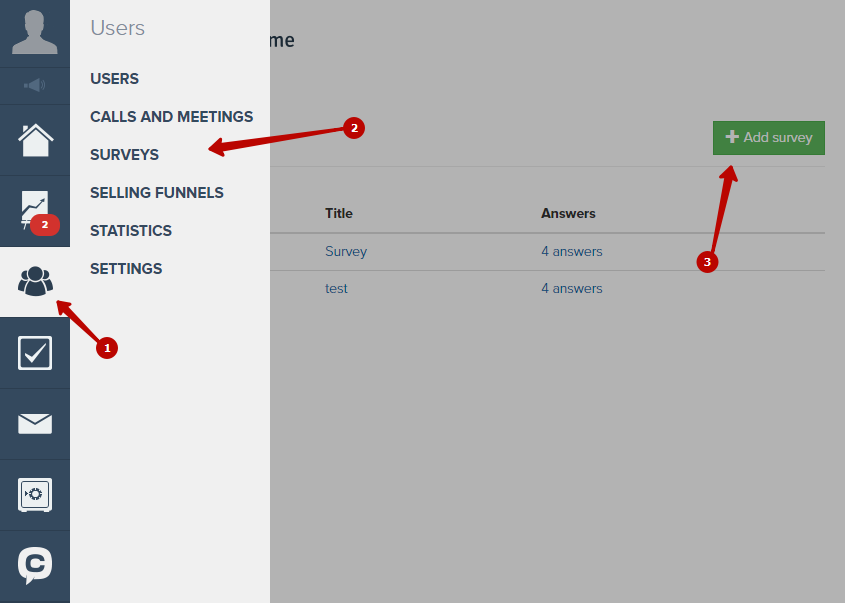
- a line
- a text
- yes/not
- choice
- multiple choice
- a date
- a file
- a figure
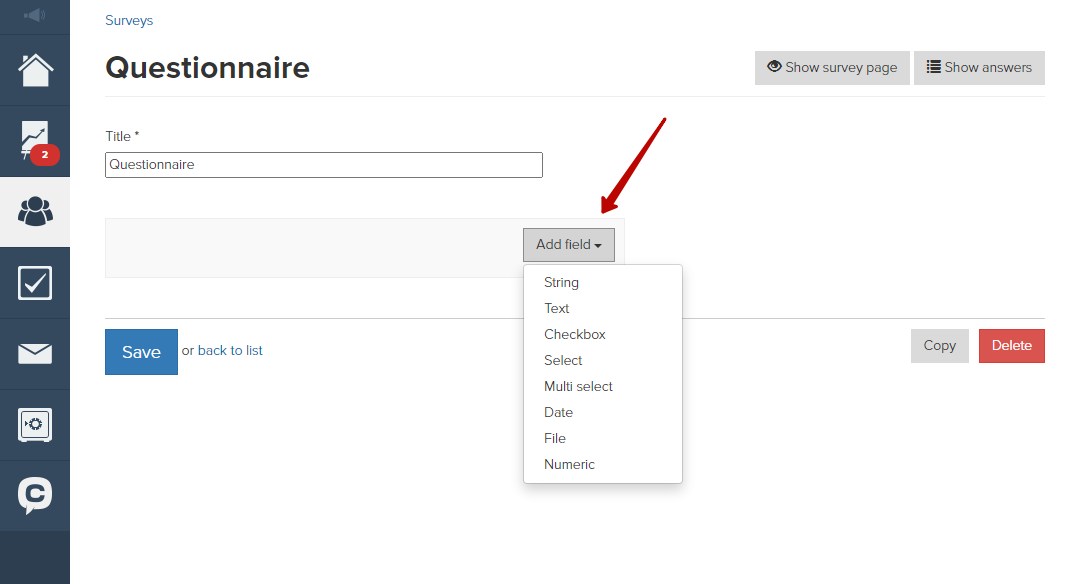
Each of fields can be required (it is marked by a red star). You also can create a comment to a question (a description) and to give hints to users that appear when they are filling in fields.
Moreover, you can customize size of answer input window in field settings.
A line
SHORT ANSWER
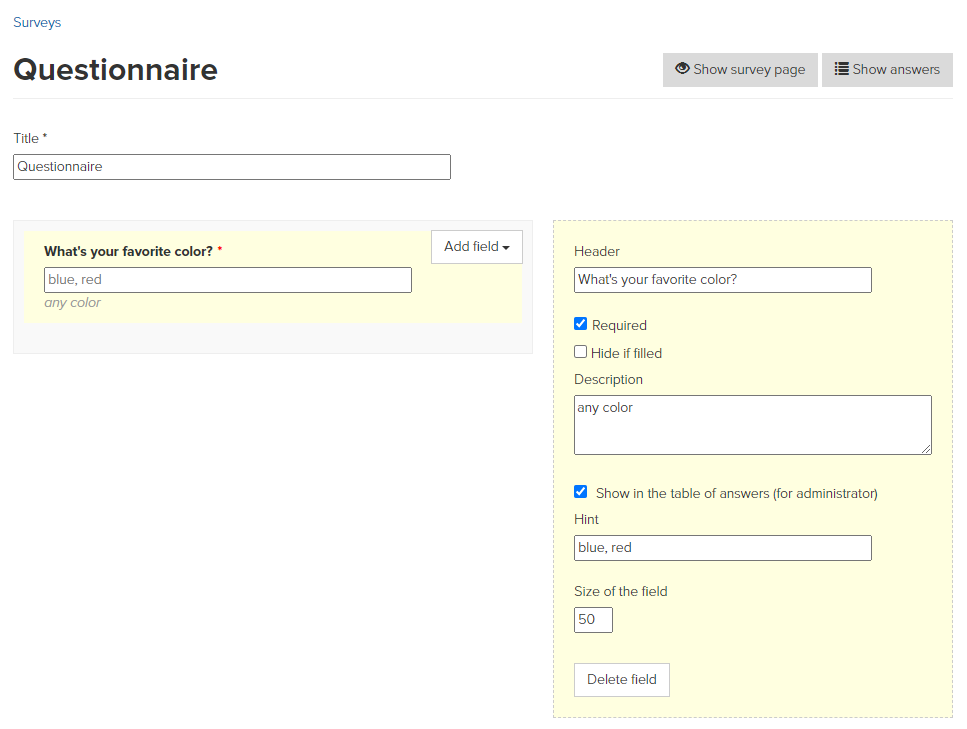
A text
DETAILED ANSWER

Checkbox
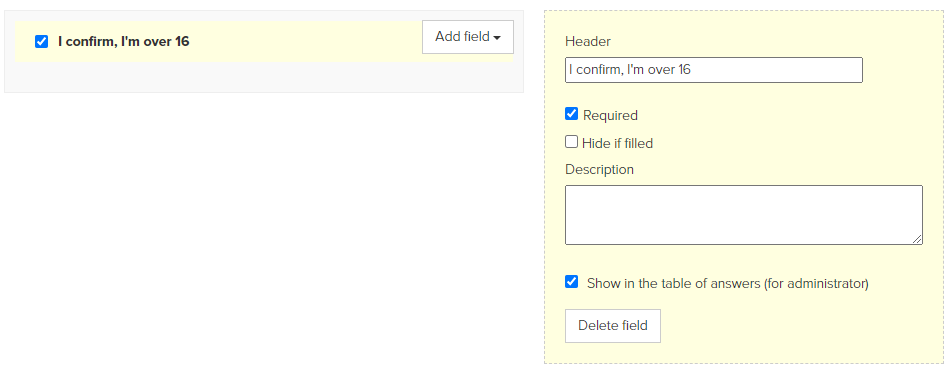
A choice
PICK ONE OPTION OUT IN A DROPDOWN LIST

A choice
PICK OUT one ANSWER OPTION
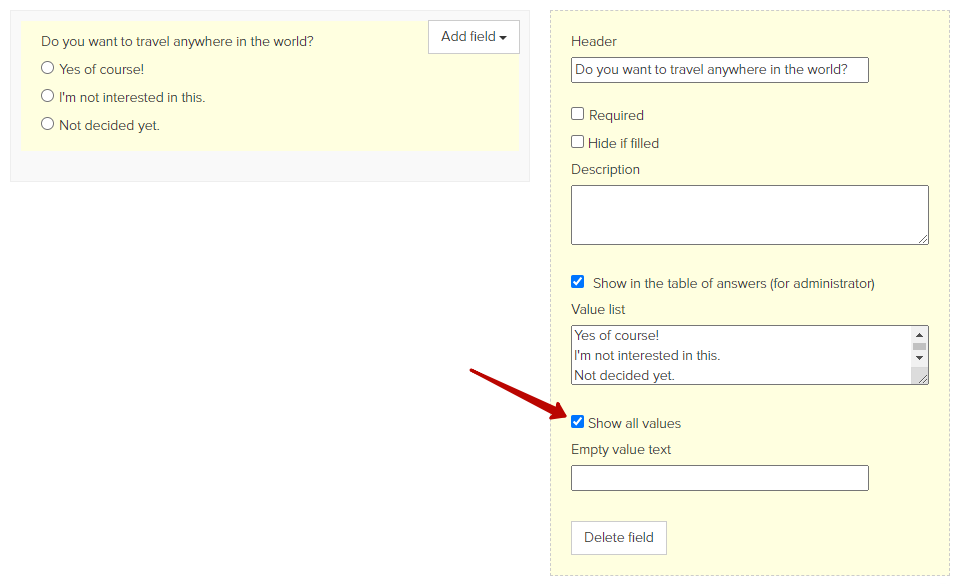
A multiple choice
PICK OUT SEVERAL ANSWER OPTIONS

A date
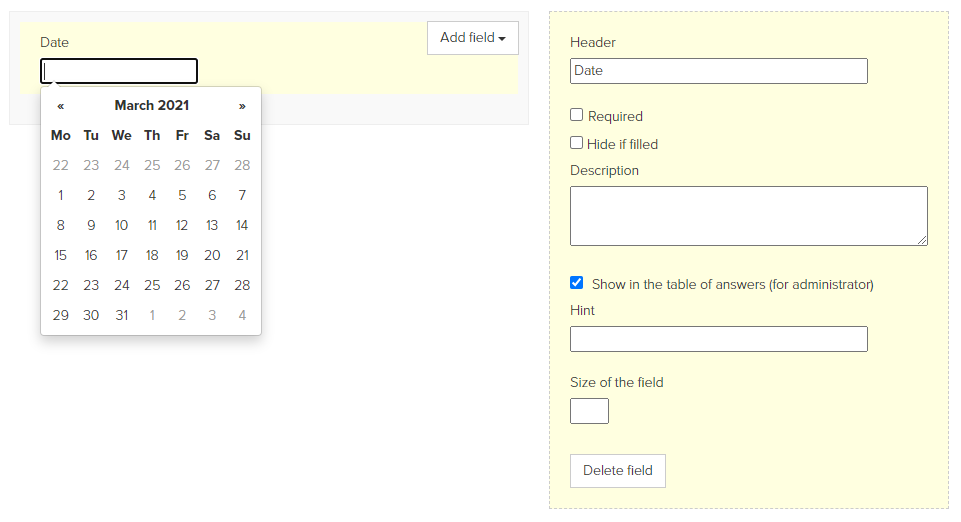
A file
A USER CAN ATTACH A FILE TO AN ANSWER
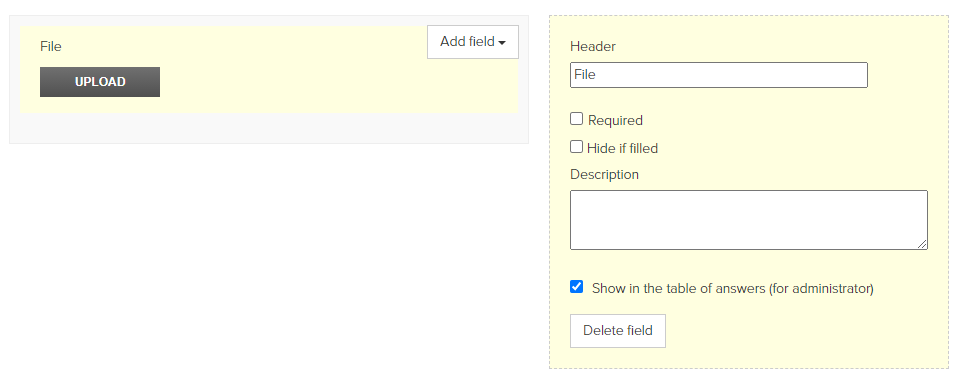
Numeric
Numeric IS SUPPOSED TO BE AS AN ANSWER, YOU CAN ADD UNITS OF MEASURE

New fields can be added by clicking on 'Add a field' button.
You can change an order by dragging fields to a new place.
After adding all the fields don’t forget to save a questionnaire.

When clicking on 'Show questionnaire page' button you can get to view mode.
Note: don’t use a link to a view mode if you want to send a questionnaire to users. It is available in view mode only for administrators and employees with all needed rights.
A questionnaire can be placed in a dedicated block in website pages, trainings and lessons.
You can find more information about where answers are stored in the next article.
We use technology such as cookies on our website to personalize content and ads, provide media features, and analyze our traffic. By using the GetCourse website you agree with our Privacy Policy and Cookies Policy.

please authorize