After you chose a type of process and an input condition, you can proceed with creation of processes scheme.
When creating a process different types of blocks can be used. Each block adds to a process some property (condition, action, etc.)
Blocks can be added to a process by:
- owner of the account
- administrator
When you are in a process, press «Add a block» button — you will see all possible options.
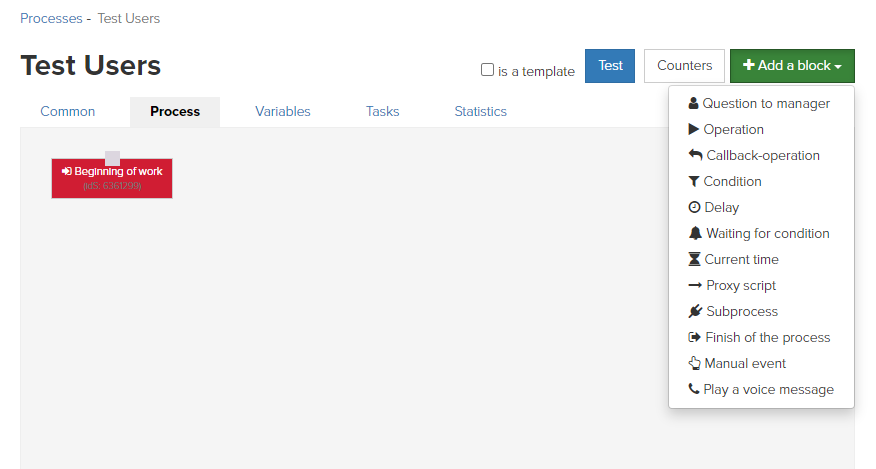
Ask a manager
This block allows asking a manager. There are three outcomes: a positive one, a neutral one and a negative one.
For example, this block can be used when calling to a user. A manager chooses the most appropriate option depending on user’s response.
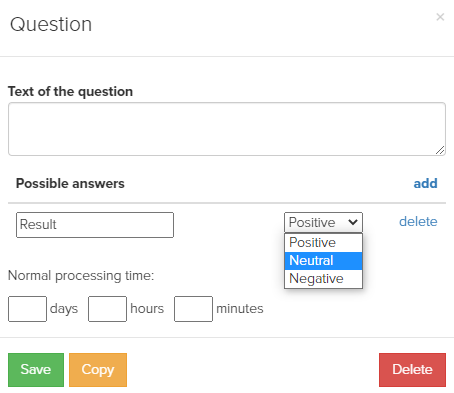
Operation
«Operation» block allows you to set up performing of a certain activity over process’s object. Set of available tasks depends on a main object you chose when a process creation (users/orders/purchases/calls).
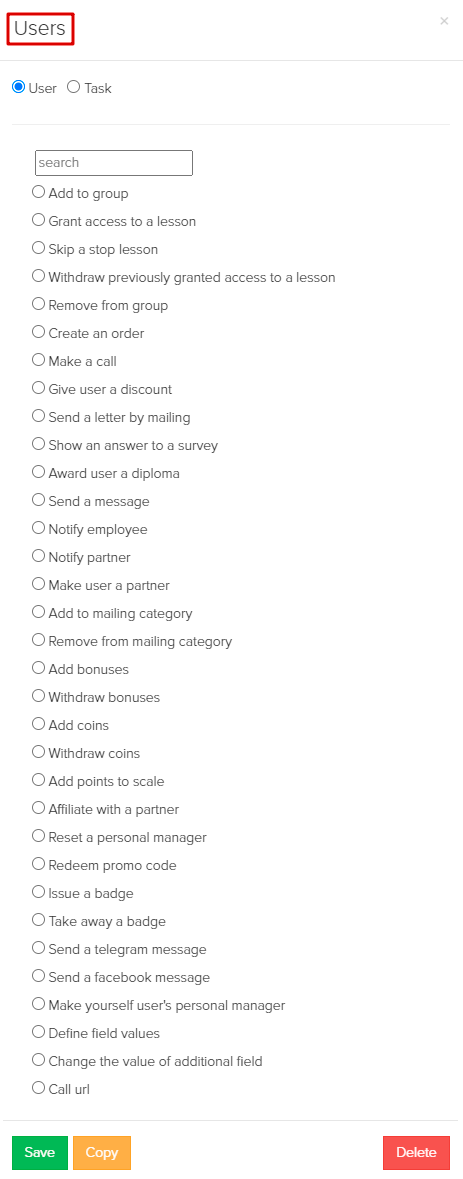
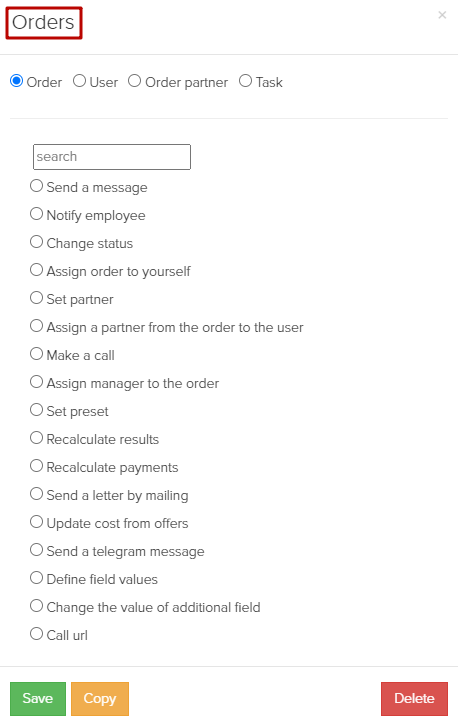
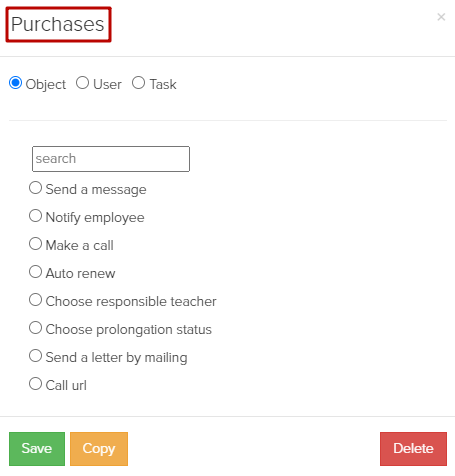

Callback-operation
Callback-operation allows you to send a message to a user to his account in social networks and to receive his response, then to process it automatically.
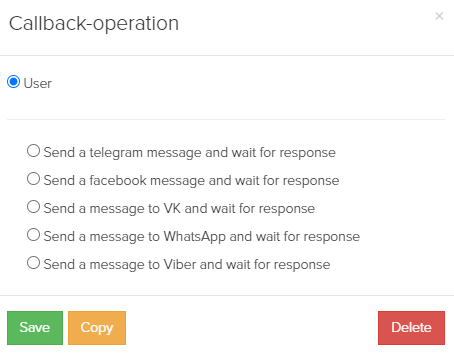
Condition
Block of this type allows creation branches for a process depending on a condition you’ve specified. You can indicate a script (only one) which a process will keep depending on whether or not a condition is met.
Mind, that after «Condition» block a process will follow only one branch (unlike a proxy-script).
There are different sets of conditions depending on the object of a process:
by users
by calls.
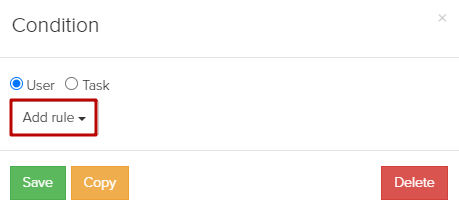
Delay
You can specify for how much time a process will wait till it will continue working. Countdown can be a relative one (X of days/hours/minutes from current moment) or an absolute one (specify a certain date and time).
For example, you can make it like this: 'Send a letter with a special offer in 2 days after registration' or 'Send a letter with a special offer at 00.00 on January 01, 2019'.
Note: time is show according to timezone of Moscow city (UTC +03.00) as everywhere in GetCourse.

There is an option 'Wait till a certain time' for 'From a current moment' variant. With the help of this option you can specify a certain time when a task should continue its performing. Option has no bonds with dates: you can assign it to a certain day of week, to next business day or weekend.
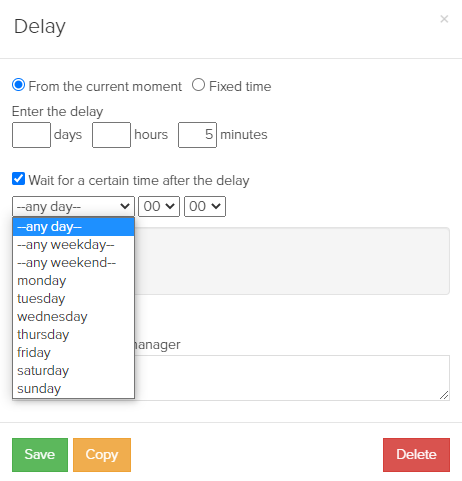
Note: For correct work of «Wait till a certain time» option you need to specify a postponing period in days, hours, minutes. Firstly a task will wait for the indicated period, then it will wait till the specified time.
Recommended minimal time of postponing is 5 minutes, because the system needs 5 minutes for periodical revision of processes.
If after expiring of postponing period the system finds out that the specified certain time is already passed, then postponing will be applied the next day that meets a condition.
An example: If the postponing period is 1 hour and «Wait till a certain time» option is set up as «any day, 14.00», then the system will check it depending on the current time of today:
time is 13.30, a task has reached «Postpone» block. Firstly the task will be postponed for 1 hour, then at 14.30 a revision of the current time will be performed. As the point of 14.00 was passed already, the postponing will be applied the next day.
time is 14.00, a task has reached «Postpone» block. Firstly the task will be postponed for 1 hour, then the postponing will be applied the next day.
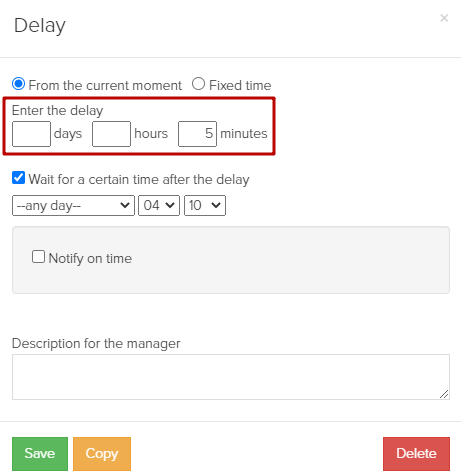
If the postponing period is not specified, then the task will wait a manual indicating of date and time (the task won’t be performed automatically):

Для варианта «Фиксированное время» есть возможность указать определенное время, после которого действия по процессу будут продолжены по ветке «Выполнено». Если в момент перехода к блоку время уже прошло, то переход произойдет сразу.Опция «Вызывать таймаут если прошло более N часов» позволяет продолжать задачу по ветке «Таймаут», если от указанного времени прошло более N часов.
In «Delay» block you can set up a notification on reaching a time. You need to tick a relevant checkbox and specify a time that should be left until a postponing period is over. Manager will receive a notification when exactly this time is left.
You can turn the notification on for an informer, email, SMS, Telegram or Chatium.
Note: the notification is deleted from the informer when a postponing period is started.
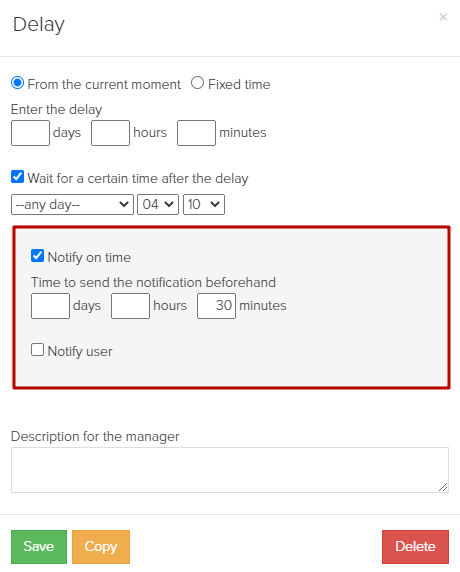
You also can manage notifications for customers. You need to tick 'Notify user' flag in a task and specify a text of the notification. It will be sent to email of a user that is used for this task.
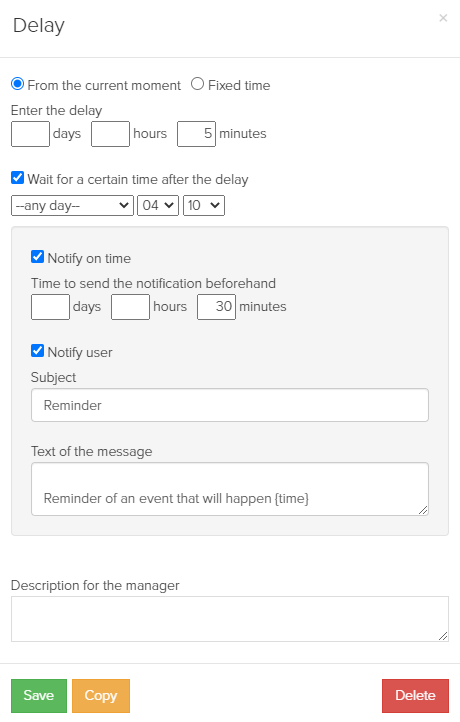
In the notification a {time} variable is used by default: when notification sending a time when a postponing period ends will be indicated there.
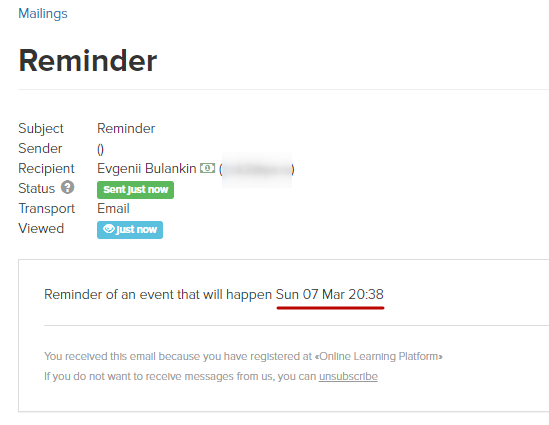
Waiting for a condition
You can specify a condition that should be waited for by a process. You also can specify a time during which a process should wait a condition.
There are several conditions depending on the object:
by calls.
An example of a script: to wait during 2 days till a user places an order (or he doesn’t). If he places it — the script A will be applied. If he doesn’t — the script B will be applied.
If a specified event (condition) happens before the specified period of time, then process continues working immediately — it won’t wait till the end of this period.
Pay attention: maximum period of time is 365 days.
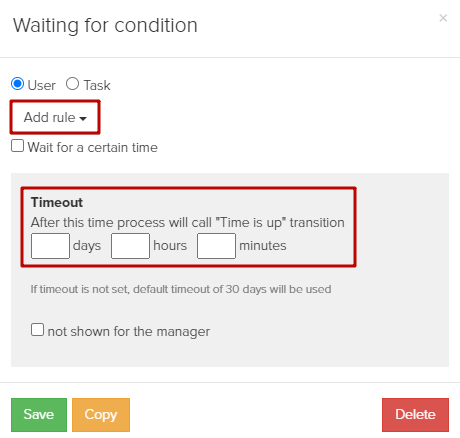
«Wait for a condition» block has «Wait till a certain time» like «Postpone» block also does. With the help of this option you can specify a certain time when a task should continue its performing. Option has no bonds with dates: you can assign it to a certain day of week, to next business day or weekend.
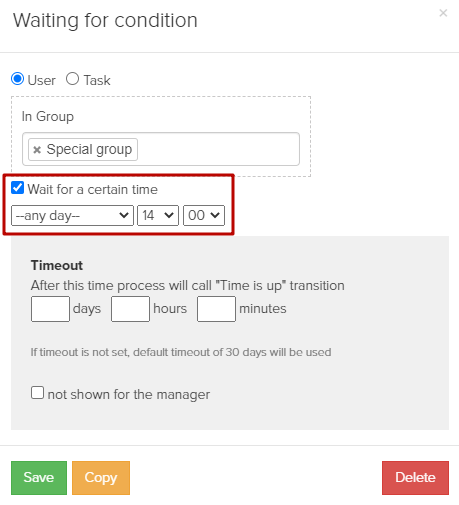
Note: unlike 'Postpone' block, if a specified event (condition) is performed before a time-out, and a specified time has already expired today, then a process will continue working along 'Condition is met' branch. It won’t wait till the specified time the next day.
An example:
If the 'Wait till a certain time' option is set up as 'any day, 14.00', then the system will check it depending on the current time of today:
time is 14.30, block starts checking a condition — if it is met, then process will follow 'Condition is met' branch.
time is 13.00, the system carries out a revision every 5 minutes. If a condition is met, then process won’t wait till 14.00.
Current time
This block allows to address a process’s object along different branches depending on a time.
For example, a user filled in a registration form and met a condition. When a use comes to «Current time» block, the system will ask «Was X time reached?». If yes, then a process will follow a branch with a specified time. If no, then several outcomes are possible: the system will go through specified time periods, a user leaves a block.
Conditions are checked one by one from the upper on to the lower one. The first achieved condition will be performed. There is a priority of conditions: any day (the first priority) -> any business day / any weekend (the second priority) -> a certain day of week (the last priority).
«Time from» should be specified as an earlier one than «Time till». For example, we don’t recommend specifying time as from 20.00 till 00.00. Instead, specified from 20.00 till 23.59.
Mind, that after «Current time» block a process will follow only one branch unlike a proxy-script.
Time on GetCourse platform is connected to the region. If you have any doubts, please ask our support.
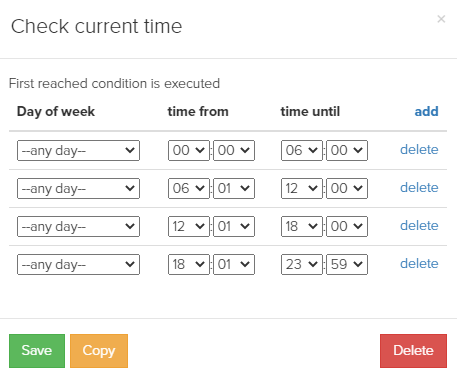
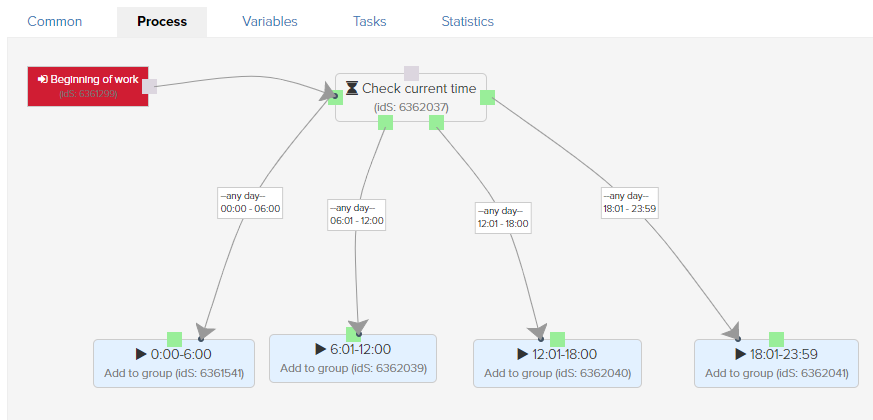
Proxy-script
This block allows you to set up a parallel performance of several scripts. For example, you can set up a sequential sending of letters to a customer to get an outcome when he places an order finally (branch A). At the same time you can check whether a customer already placed an order (branch B), because a customer is able to do it without connecting to the system via letters (independently on branch A).
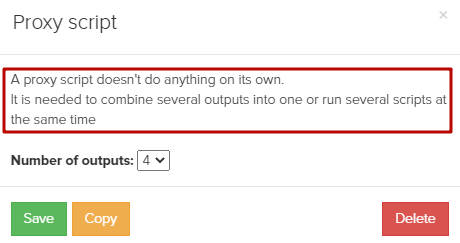
Note: branches of proxy-scripts should not be crossed in some blocks. Following of a branch occurs at the same time. If there is crossing, then blocks will be doubled for each branch (for example, messages will be sent to VKontakte or Facebook twice).

Sub-process
In case if a process has many branches, conditions, scripts, you can use sub-processes. Sub-process is already customized process (or a template) that you can put to a new process as a block. It makes adjusting and analysis of a process easier and more vivid.
Note:
a sub-process launched from a main process should be set up as a draft (not launched).
we don’t recommend to use sub-process in another sub-process.

Process termination
A block is used to mark all processes as terminated.
One process can be terminated several times. You can mark each termination as a positive one, a neutral one or a negative one.
We recommend you to build a process with the usage of this block. There should not be empty outcomes.
If a task reaches «Process termination» block along one of branches when using a «Proxy-script» block, all actions contained in other branches are terminated too.
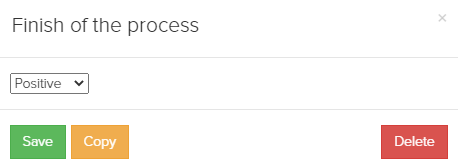
Manual event
«Manual even» block is not used in processes currently.
«Play a voice message»
Mind, that time-out works as a time limitation for all calls in this process.

You can add a custom title for any of the blocks.
After adding a block a brief description of a block’s purpose is depicted as a title.

We use technology such as cookies on our website to personalize content and ads, provide media features, and analyze our traffic. By using the GetCourse website you agree with our Privacy Policy and Cookies Policy.

please authorize