It often happens when users fill in a form on a website, get to a purchase page, but leave it without making a purchase. As a result an unpaid order appears in the system.
With rising of number of users a number of unpaid orders is increasing too. It is possible to deal with them in GetCourse in order to not missing a potential customer who was in a step close to making a purchase, but didn’t do it. You can lead this user to the very purchase after working this order.
You also can bring up to date information in lists of orders of your account by processing unpaid orders one by one.
To start working with these orders click on indicator of number of up-to-date orders in a general list.
As a result the system hides orders with “Completed”, “False” and “Cancelled” statuses. All other statuses give an opportunity to work with them and to deal with a customer.
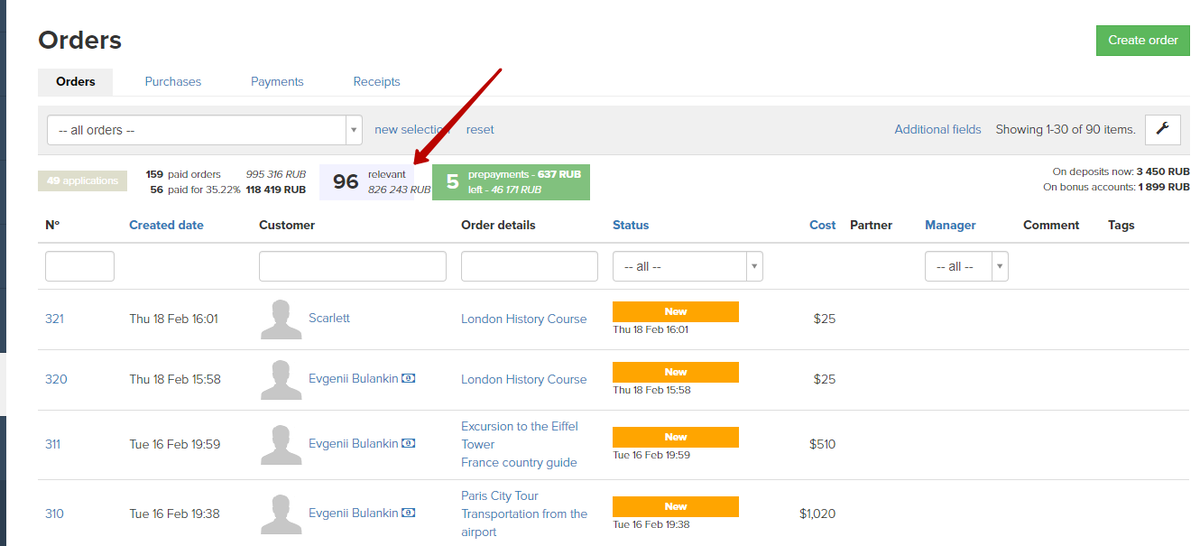
“New” status is automatically assigned to an order once it is created. It is an unpaid order.
Processing of an order implies stimulation of user to make a purchase. It could be a call and/or notifications on a left request by sending SMS or mailings.
Check of paid order and duplicated orders existence
Sometimes users create several similar orders and purchase only one of them. Before calling to a customer we recommend checking whether he has unpaid order with the same product. You can do it in the right column of an order card.
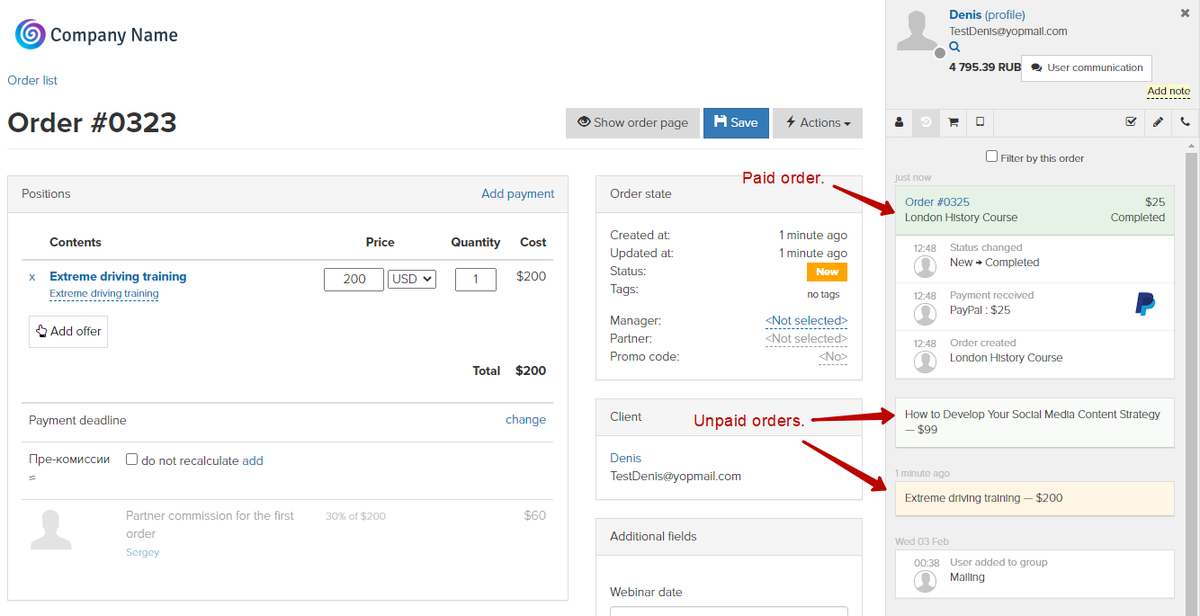
If there is already paid the order similar to unpaid ones, you can delete them at once as a customer already purchased the order, so our main purpose is achieved. It is not needed to continue working with such unpaid orders.
If there are duplicated orders it is reasonable to keep only one of them. Others can be deleted from a customer card.

In order to delete unwanted order you can assign “False” status to it. This order won’t be depicted in the list of orders as well as in statistics.
To change order’s status click on its current status in the card of the order. Pick the needed status out in a dropdown list and press “Save” button.
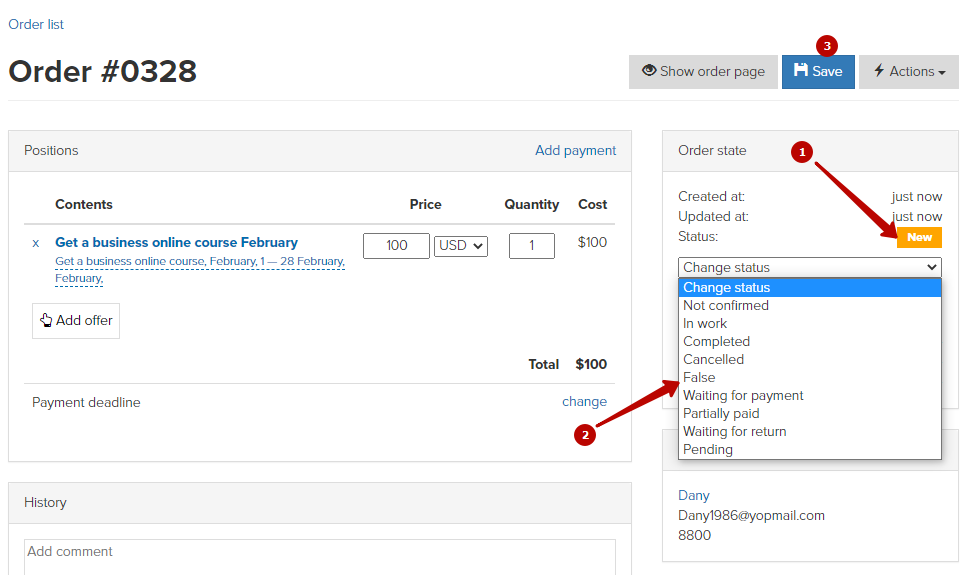
After deleting all unwanted orders you can start working with a current unpaid order.
If several managers work in the system at the same time you can assign “Processing” status to make other managers aware of the fact, that this order is being processed by someone else. Work with statuses might be useful even if only one manager works in the system.
You also can change order’s status in “History” panel in the order card. Click on a status you want to assign. Changes will be saved automatically.
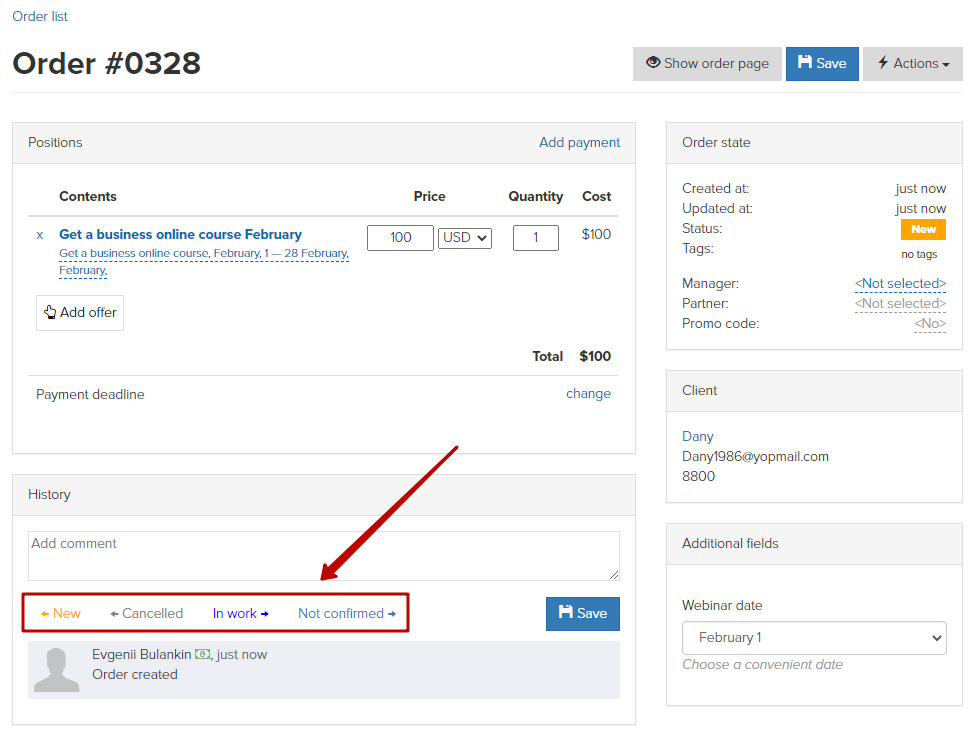
Call to a user
Call is the fastest and most efficient way you can use to contact a customer. If online telephony is set up in the account, you can make a call from the order card.

You need to decide how to start a dialog in the best possible way and what to say to a customer. For example, you can unobtrusively ask a customer about a reason of refusal of placement of the order. Perhaps he faced some difficulties during purchasing, or he changed his mind about buying this particular plane, or maybe he is going to get back to a purchase later.
You can offer different solutions depending on his response: to send a link to an invoice, to offer purchasing with a discount, to tell more about your products. Anyway it is better to think about what you’re going to say to him in advance.
You can assign a relevant status to the order depending on a user’s response. Do it in “Order status” panel.
If the order was created by mistake and a user is not going to purchase it, you can assign “Cancelled” status and notice a reason for refusal. Those orders are depicted in the list of orders unlike orders with “False” status, what allows you to analyze amount of orders and reasons for refusal in the future. A list of reasons can be set up in advance. It is also possible to add new options upon getting a feedback from customers.
Don’t forget to save changes.
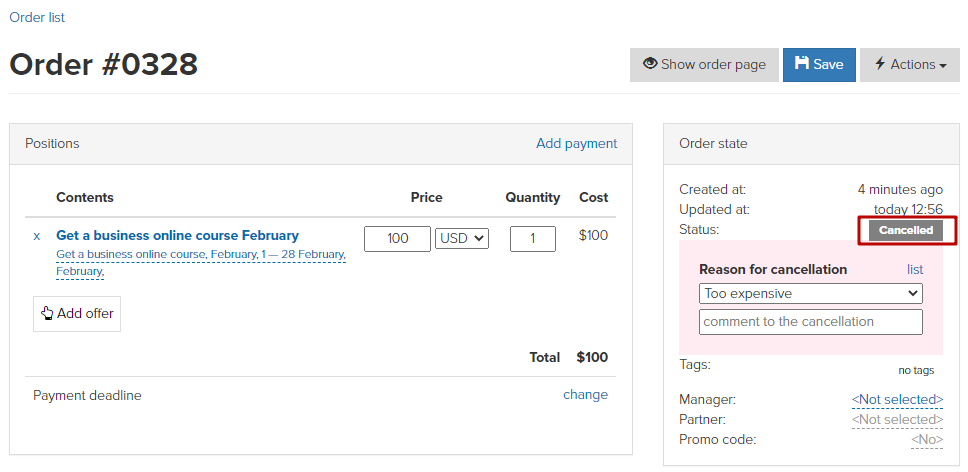
If a customer confirmed his intention to make a purchase in the future, assign “Waiting for purchase” status. Once receipt of payment happens the order’s status will be automatically changed to “Completed”.
If a customer has not made a decision yet or you couldn’t contact him (there wasn’t a phone number or you couldn’t reach him) - assign “Not confirmed” status.
In this case you can try to contact him via sending a letter where you can ask whether or not he is interested in making a purchase.
Sending a letter
To write a letter press “Contact a customer” button in the right columns of the order’s card.
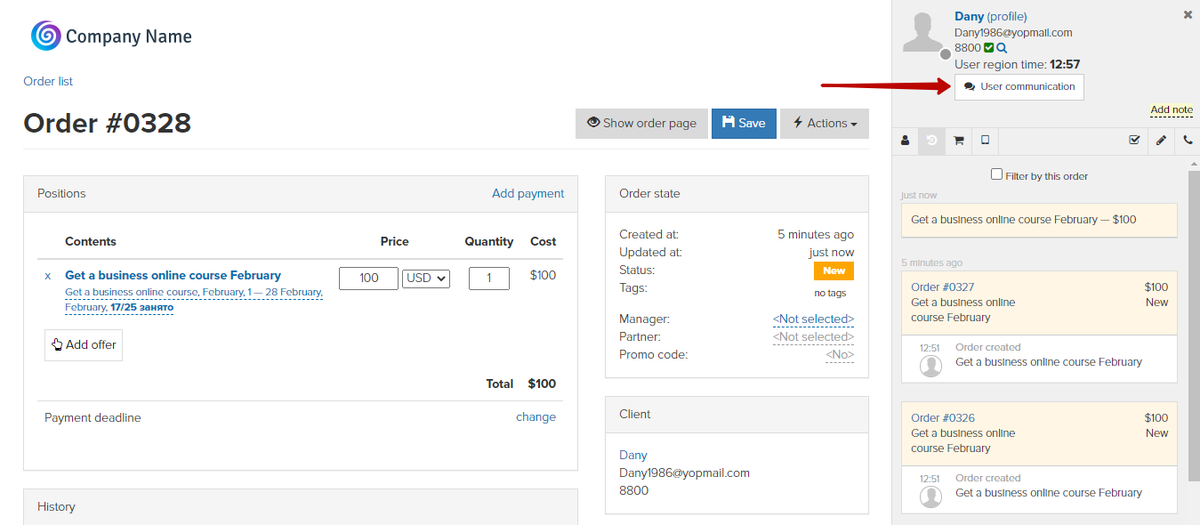
You can see the full history of contact with a customer in opened window. You can renew communication in an old branch or you can write a new message in a new one. It is also possible to choose a way of how a customer will receive this letter. It could be an email, SMS or messengers in social networks.
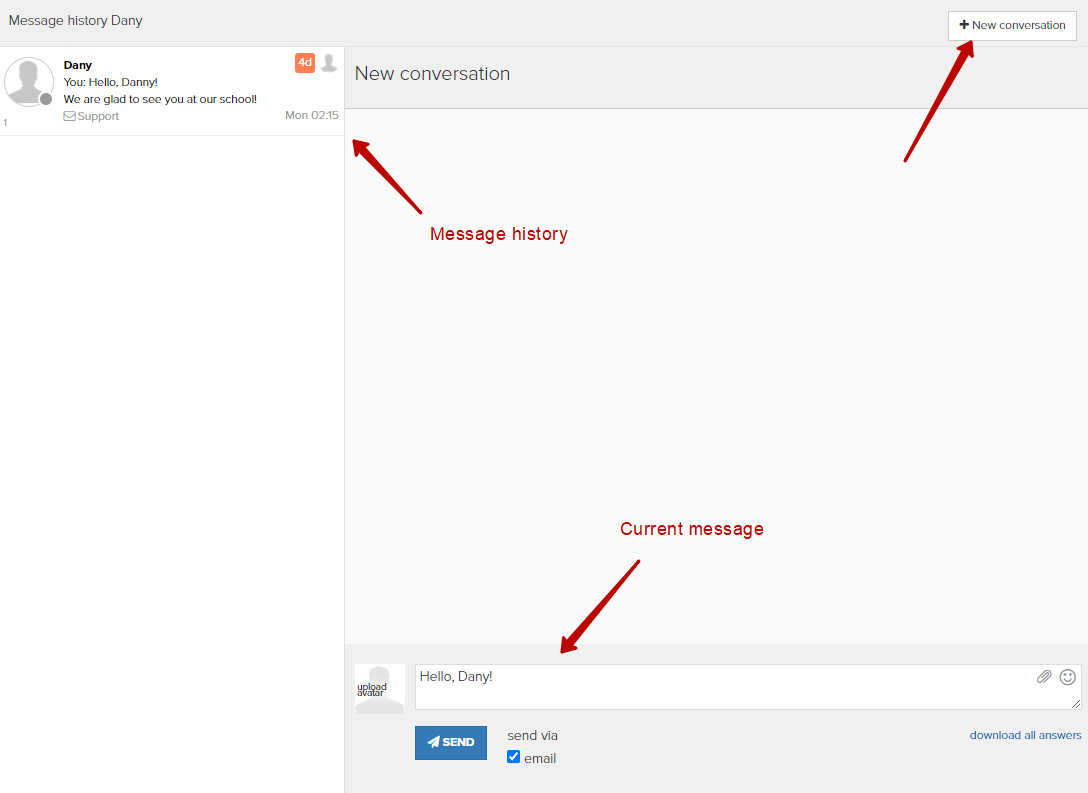
What you can write in this letter? It could be a simple notification about left request or a whole letter composed with implementation of all rules of business correspondence - everything depends on a direction of your project and target audience.
Don’t forget to attach a link to a purchase page or a scan of a receipt.
Creation of auto mailings
When working with unpaid orders it is not needed to write letters manually each time you want to do it. You can set up an auto mailing.
It is enough to create a text of a letter only once and to determine conditions for sending. Then the system will check existence of unpaid orders and send mailings to customers on its own.
You can find more information about set up of mailings on unpaid orders in this article.
General principles of auto mailings creation are described in the relevant article. Now you need to decide which settings should be applied to a mailing in order to let it be sent for unpaid orders only. First of all, you need to indicate correctly an object of a mailing - Orders.
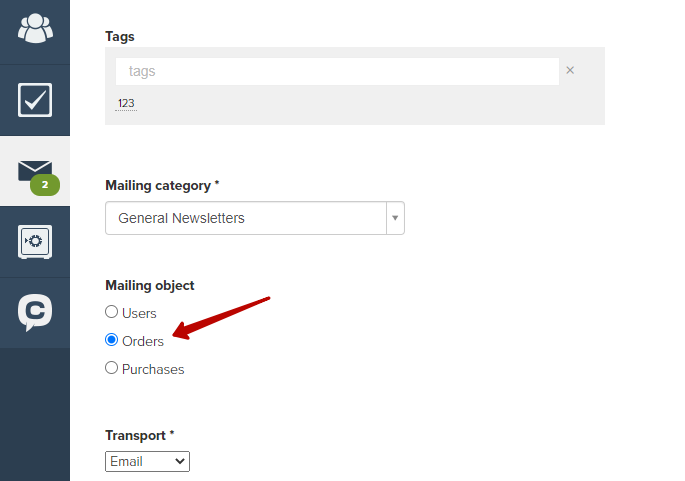
On the next page specify a segment of receivers of your mailing. To do it set the following options in “Who to send” block:

With the help of this condition we check whether this order is up-to-date. As it was mentioned above, up-to-date orders are all orders that require performing of some actions with them by a user or by a manager.
The second condition checks how much time ago the order was placed. If you didn’t specify this parameter, then a mailing is sent once a user leaves a request. Your task is to send letters to customers who placed the order some time ago, but still have not purchased it yet.
After specifying of the segment of mailing receivers you need to indicate a type of mailing by choosing “When a user meets a rule” option in “When to send” block. This option is responsible for automatization of mailings.
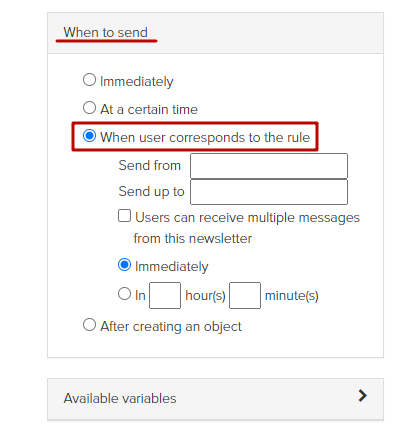
To compose a narrow segment of receivers you can combine certain statuses of orders with other parameters. You can set up entire chains of letters that will be sent depending on actions performed by users after receiving the previous mailing.
For instance, you can send the first letter for all orders unpaid in one hour from its placement. The next mailing could be sent to users who didn’t open the previous letter eventually.
Set up of process for order processing
You can automate work with unpaid orders with the help of process settings. Find more information in this article.
We use technology such as cookies on our website to personalize content and ads, provide media features, and analyze our traffic. By using the GetCourse website you agree with our Privacy Policy and Cookies Policy.

please authorize